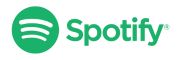How do I create a new Activity in Android Studio?
Creating a new Activity in Android Studio is a pivotal step in the journey of app development. It’s a process that provides the foundation for adding new screens and functionalities to your Android application. To initiate this process, first, launch Android Studio on your computer. If you haven’t installed Android Studio yet, you can easily download and install it from the official website. Once the IDE is up and running, you’re ready to begin crafting your new Activity.
Next, open your existing Android project or create a new one if you’re starting fresh. Navigate to the “app” folder within your project directory using the Project Explorer pane on the left side of the Android Studio interface. This folder contains all the components of your Android application, including Activities, layouts, and resources.
Once you’re in the “app” folder, right-click on the “java” folder and select “New” > “Activity” > “Empty Activity” from the context menu. This action prompts a dialog box where you’ll need to provide a name for your new Activity and specify layout details. The name you choose should be descriptive and indicative of the purpose of the Activity within your app.
In the dialog box, you also have the option to create a layout file for your new Activity. You can either opt to create a new layout file or use an existing one, depending on your project requirements. After configuring the settings for your new Activity, click the “Finish” button to proceed.
Android Studio will then generate the necessary files and folders for your new Activity, including the Java class file, layout file, and any other resources associated with the Activity. With the new Activity created, you can now start writing the code to define its behavior and functionality.
Open the Java class file associated with your new Activity and begin coding according to your application’s requirements. Implement the necessary methods and logic to achieve the desired functionality of your Activity. Don’t forget to save your changes regularly and test your application frequently to ensure everything is working as expected.
By following these steps, you’ve successfully created a new Activity in Android Studio, laying the groundwork for building engaging and interactive Android applications. Keep exploring and experimenting with different features and functionalities to unleash the full potential of your Android app.