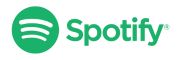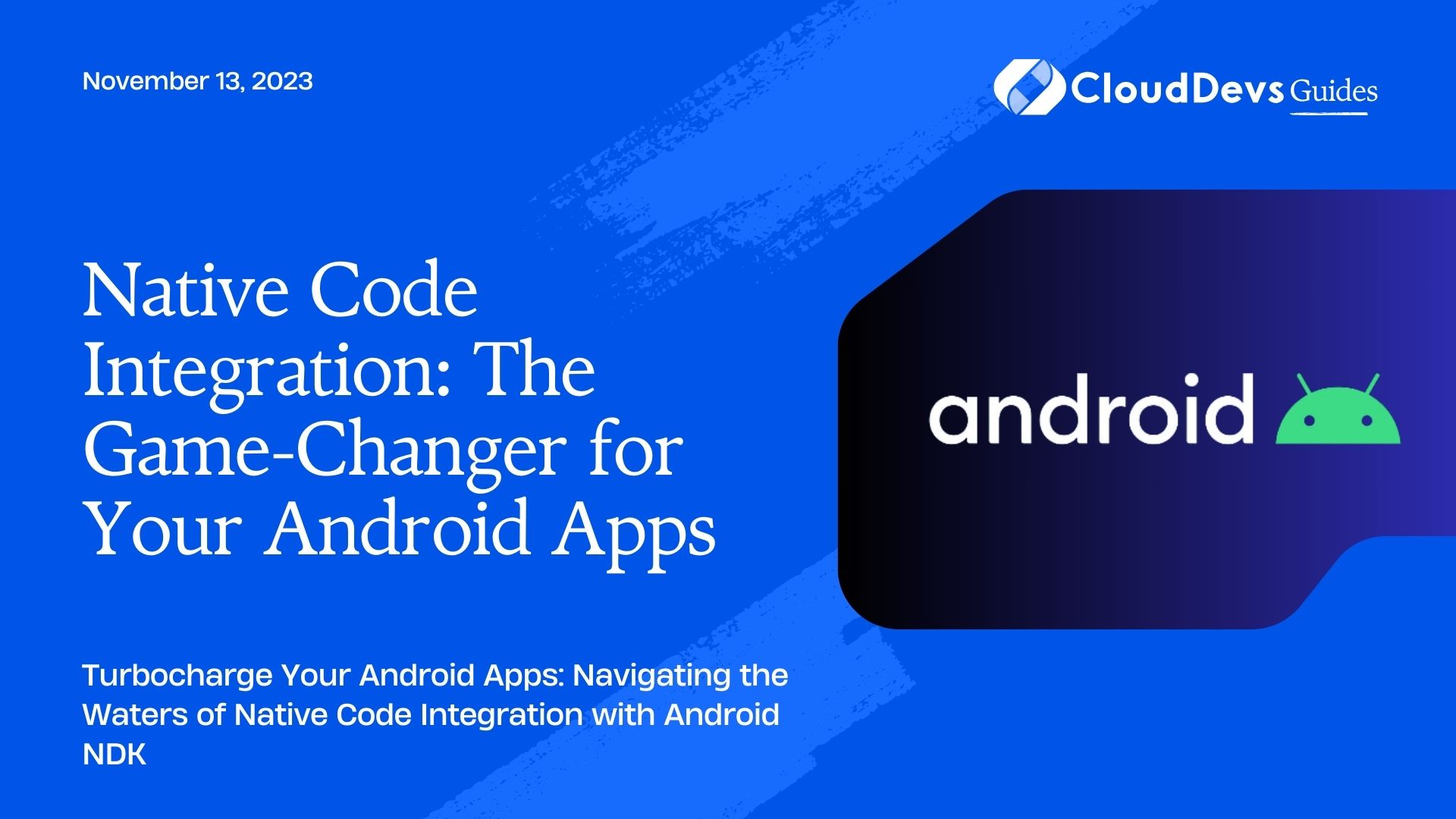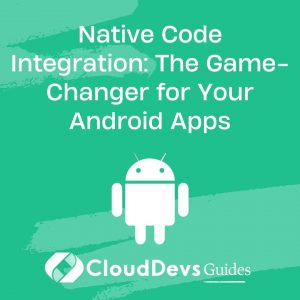Native Code Integration: The Game-Changer for Your Android Apps
The Android operating system stands as a benchmark for providing versatile and flexible application development solutions. However, to fully unleash Android’s power, it may be necessary to hire Android developers who can effectively explore not only its software development kit (SDK), but also its native development kit (NDK).
Table of Contents
The Android NDK is a powerful tool that allows these specialized developers to write parts of their applications in native code languages like C and C++. This article aims to explore the potential of Android NDK, offering insights into how professional Android developers can integrate native code into your apps.
1. Introduction to Android NDK
The Android SDK is designed to write apps using Java and Kotlin. However, some apps benefit from leveraging the power of native code. That’s where the Android NDK comes in. The Android NDK is a toolset that lets you embed components written in C or C++ in your Android apps.
Benefits of using the Android NDK include:
– Performance improvements: Apps with heavy computational requirements, like games or signal processing apps, can benefit from the improved performance that C/C++ can provide.
– Code reuse: If you already have a library in C or C++, you can use it in your Android app with little modification.
– Direct access to native APIs: Some lower-level system APIs are only available in native code.
However, it’s important to remember that using native code when it’s not necessary can complicate the development and debugging process. Most Android apps do not need the Android NDK. Developers should only use it when it’s critical to the app’s performance.
2. Setting up the Android NDK
Before we start integrating native code into an app, it’s essential to ensure that we have the Android NDK installed. If you’re using Android Studio, you can install the NDK as follows:
- Open Android Studio and go to Settings/Preferences.
- In the left panel, select Appearance & Behavior > System Settings > Android SDK.
- Switch to the SDK Tools tab and select NDK (Side by side).
- Click OK to install the NDK.
3. Writing Native Code
Now that we have our NDK ready, let’s write some native code.
- In your Android project, create a new directory named ‘jni’ in the main directory.
- In the ‘jni’ directory, create a new C file named ‘native-lib.c’. Here is an example of simple native code that returns a string:
```c
#include <jni.h>
JNIEXPORT jstring JNICALL
Java_com_example_myapplication_MainActivity_stringFromJNI(JNIEnv *env, jobject instance) {
return (*env)->NewStringUTF(env, "Hello from JNI !");
}
```
This is a simple function that takes no arguments and returns a string. Notice the function’s name: `Java_com_example_myapplication_MainActivity_stringFromJNI`.
This is the format for naming JNI functions: `Java_{package_name}_{class_name}_{method_name}`.
- In the ‘jni’ directory, create a new file named ‘Android.mk’. This file tells the NDK how to build your native code:
```makefile LOCAL_PATH := $(call my-dir) include $(CLEAR_VARS) LOCAL_MODULE := native-lib LOCAL_SRC_FILES := native-lib.c include $(BUILD_SHARED_LIBRARY) ```
This makefile sets the module name and source file, and then includes `BUILD_SHARED_LIBRARY` to build a shared library.
4. Linking Native Code to the Android App
We’ve written our native code. Now, it’s time to link it to our Android app.
- In your MainActivity.java file, load the native library:
```java
static {
System.loadLibrary("native-lib");
}
```
- Declare the native method in the same file:
```java public native String stringFromJNI(); ```
Now you can call `stringFromJNI()` anywhere in your MainActivity to get the string from the native code.
5. Building the Project
To build the project, you need to use the `ndk-build` command. If you’re using Android Studio, you can set it up to run `ndk-build` automatically when you build your project:
- Go to File > Project Structure > Modules > app.
- In the Properties tab, set the Build Command to `ndk-build`.
Now when you build your project, Android Studio will run `ndk-build` to build your native code and link it into your app.
6. Debugging Native Code
Debugging native code is a bit more complex than debugging Java or Kotlin code. You’ll need to use the `ndk-gdb` tool, which provides a command-line interface to the GDB debugger.
To start a debug session, run `ndk-gdb` from the command line. This will start a GDB session and attach it to your running app.
To set breakpoints, use the `break` command, followed by the function name. For example: `break Java_com_example_myapplication_MainActivity_stringFromJNI`.
When your app hits a breakpoint, you can inspect variables using the `print` command and control execution with the `continue`, `next`, and `step` commands.
Conclusion
The Android NDK is a powerful tool for Android developers, enabling them to write parts of their apps in native code. This ability can lead to performance improvements, code reuse, and direct access to native APIs. Hence, the decision to hire Android developers with expertise in the Android NDK could significantly enhance your app’s performance and functionality.
Keep in mind, writing native code can add complexity to your development process. Therefore, hire Android developers who understand when it’s beneficial to use the Android NDK to balance app performance and development complexity effectively.
This article serves as a basic guide, and working with the NDK involves many advanced topics like handling exceptions in native code, calling Java from native code, and working with native threads. However, when you hire Android developers proficient with the NDK, they would have a good foundation to continue exploring its capabilities.
Keep experimenting, keep learning, and keep pushing the boundaries of what’s possible with Android development by choosing to hire Android developers who can truly harness the power of the Android NDK!
Table of Contents