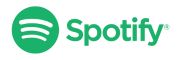How do I use the Android Emulator?
Using the Android Emulator is a fundamental aspect of Android app development, enabling developers to test and debug their applications across various virtual device configurations. Here’s a step-by-step guide on how to use the Android Emulator effectively:
Launch Android Studio: Start by opening Android Studio, the official Integrated Development Environment (IDE) for Android app development.
Open Your Project: Open the Android project you want to test in the Android Emulator. If you haven’t created a project yet, you can create a new one or open an existing project from the welcome screen.
Set Up Emulator: Navigate to the AVD Manager (Android Virtual Device Manager) by clicking on the AVD Manager icon in the toolbar or selecting Tools > AVD Manager from the top menu bar. This opens the AVD Manager window, where you can create, edit, and manage virtual devices.
Create Virtual Device: In the AVD Manager, click on the “Create Virtual Device” button to create a new virtual device. Choose the device type (phone, tablet, TV, or Wear OS), select a hardware profile, and choose the system image (Android version) you want to emulate. Follow the prompts to configure additional settings such as RAM, storage, and graphics acceleration.
Start Emulator: Once you’ve created the virtual device, select it from the list in the AVD Manager and click on the “Play” button (green triangle icon) to launch the emulator. This starts the virtual device, and you’ll see the Android boot screen as it loads the operating system.
Interact with Emulator: Once the emulator has finished booting, you can interact with it just like you would with a physical Android device. Use the mouse and keyboard to navigate the user interface, interact with apps, and simulate touch gestures. You can also use keyboard shortcuts to perform common actions such as rotating the screen, taking screenshots, and simulating device buttons.
Install and Test Apps: Install and test your Android applications on the emulator by deploying the APK files directly from Android Studio. Simply drag and drop the APK file onto the emulator window, and it will automatically install and launch the application. You can also use ADB (Android Debug Bridge) commands to install, debug, and manage applications on the emulator.
Monitor Performance: Use the Android Emulator’s built-in performance monitoring tools to track CPU, memory, and network usage while testing your applications. This helps identify performance bottlenecks and optimize your app for better performance on real devices.
By following these steps, you can effectively use the Android Emulator to test and debug your Android applications across different device configurations and Android versions, ultimately improving the quality and reliability of your apps before deployment.