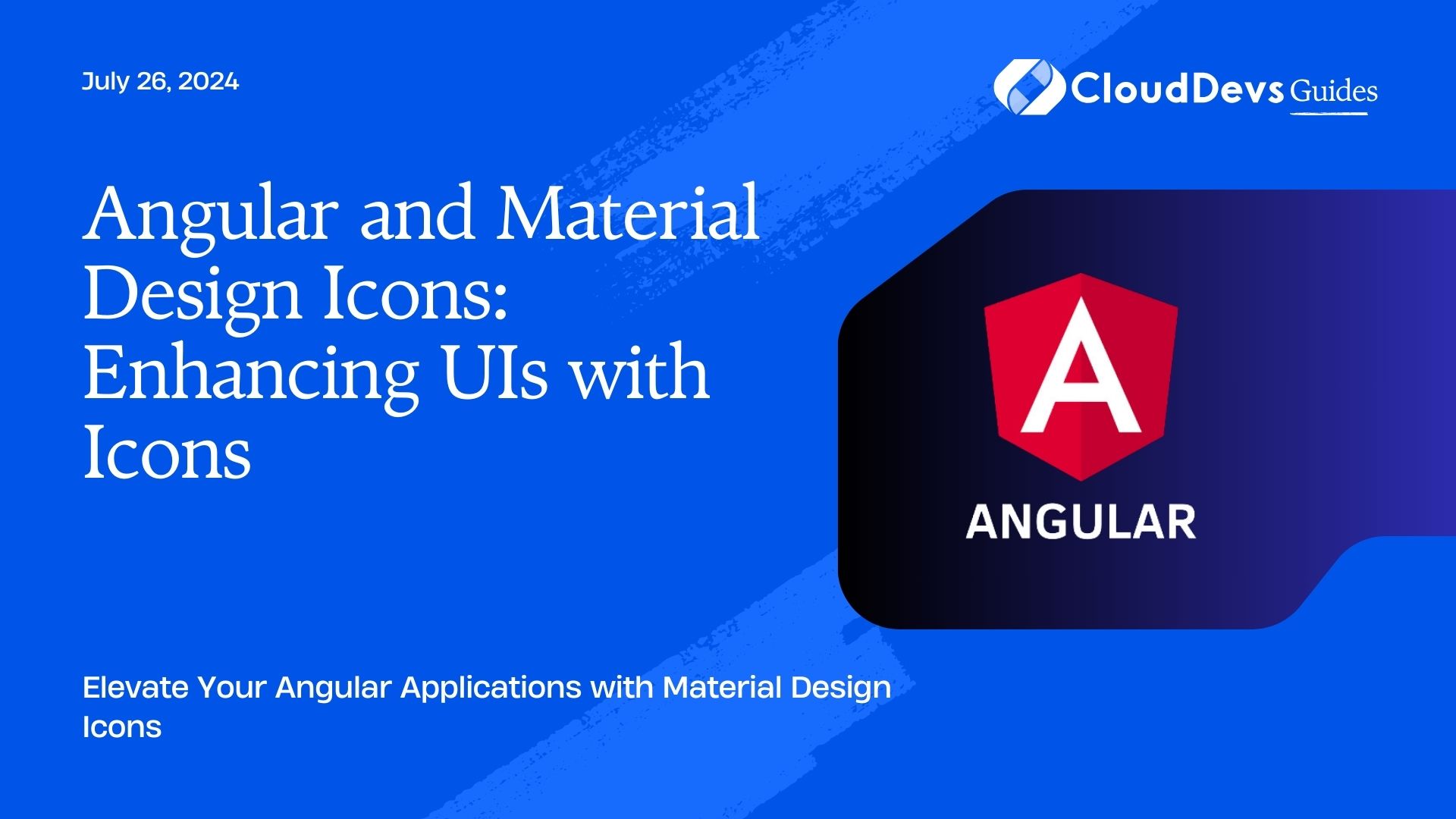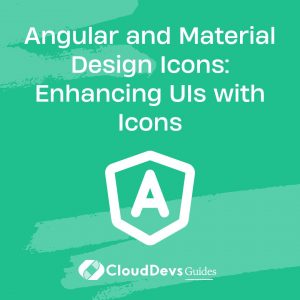Angular and Material Design Icons: Enhancing UIs with Icons
In modern web development, visual appeal is as important as functionality. Angular, a robust framework for building web applications, pairs seamlessly with Material Design Icons to create visually consistent and user-friendly interfaces. This article explores how you can leverage Angular to integrate and customize Material Design Icons in your applications.
Why Use Material Design Icons?
Material Design Icons provide a standardized set of icons that adhere to Google’s Material Design principles, ensuring a clean, modern look for your applications. These icons are scalable, customizable, and easy to integrate, making them an excellent choice for enhancing UI components.
Setting Up Angular Material
Before you can use Material Design Icons, you’ll need to set up Angular Material in your project. Angular Material is a UI component library that follows Material Design guidelines, making it easy to implement consistent design patterns across your application.
Step 1: Install Angular Material
You can install Angular Material using Angular CLI:
```bash ng add @angular/material ```
This command will guide you through adding Angular Material to your project, including configuring animations and importing a theme.
Step 2: Import Material Icons Module
Next, import the `MatIconModule` into your Angular module to use Material Icons in your components:
```typescript
import { MatIconModule } from '@angular/material/icon';
@NgModule({
imports: [
MatIconModule,
// other imports
],
})
export class AppModule {}
```
Using Material Design Icons in Angular
Once Angular Material is set up, you can start using Material Design Icons in your components. The `mat-icon` component makes this easy by providing a simple way to include icons in your templates.
Example: Adding Icons to Buttons
Here’s how you can add a Material Design Icon to a button:
```html <button mat-raised-button> <mat-icon>home</mat-icon> Home </button> ```
This code adds a “home” icon to a button, creating a visually appealing and functional UI element.
Customizing Material Design Icons
One of the strengths of Material Design Icons is the ability to customize them to fit your design needs. You can easily change the size, color, and alignment of icons within your Angular components.
Example: Changing Icon Size and Color
You can customize the appearance of icons using Angular’s built-in CSS capabilities:
```html <mat-icon style="font-size: 48px; color: blue;">favorite</mat-icon> ```
This example changes the “favorite” icon to be larger and blue, making it stand out within the UI.
Using SVG Icons with Angular Material
In addition to the standard Material Icons, Angular Material also supports SVG icons, allowing you to include custom icons in your application.
Example: Adding a Custom SVG Icon
First, add your SVG icon to the assets folder and import it in your component:
```typescript
import { DomSanitizer } from '@angular/platform-browser';
import { MatIconRegistry } from '@angular/material/icon';
export class AppComponent {
constructor(iconRegistry: MatIconRegistry, sanitizer: DomSanitizer) {
iconRegistry.addSvgIcon(
'custom_icon',
sanitizer.bypassSecurityTrustResourceUrl('assets/custom-icon.svg')
);
}
}
```
Then, you can use the custom icon in your template:
```html <mat-icon svgIcon="custom_icon"></mat-icon> ```
Creating Icon-Only Buttons
In some cases, you may want to create buttons that only display an icon, without any accompanying text. This is particularly useful for toolbars or action buttons where space is limited.
Example: Icon-Only Button
Here’s how to create an icon-only button:
```html <button mat-icon-button> <mat-icon>delete</mat-icon> </button> ```
This button features only a “delete” icon, making it compact and visually distinct.
Best Practices for Using Icons in Angular
When using icons in your Angular applications, consider the following best practices:
– Consistency: Ensure that icons follow a consistent style and size across the application to maintain visual harmony.
– Accessibility: Provide alternative text or tooltips for icons to ensure accessibility for all users.
– Performance: Use only the icons you need to minimize the application’s load time.
Conclusion
Integrating Material Design Icons into your Angular applications is a straightforward process that can significantly enhance the visual appeal and user experience. By following the steps outlined in this article, you can create a more polished and professional interface that adheres to Material Design principles. Whether you’re using standard icons, customizing them, or incorporating SVG icons, Angular provides the tools needed to make your UI stand out.
Further Reading
Table of Contents