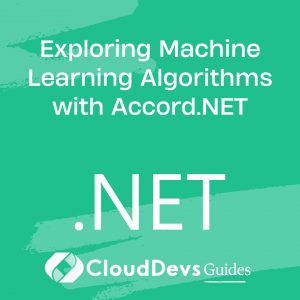Developing Desktop Applications with Windows Forms in .NET
Table of Contents
In the world of software development, desktop applications have always played a vital role in providing robust and feature-rich solutions for various industries. With the advent of the .NET framework, Microsoft introduced Windows Forms as one of the primary ways to build desktop applications. Windows Forms is a versatile and powerful graphical user interface (GUI) framework that enables developers to create visually appealing and responsive applications for Windows-based systems.
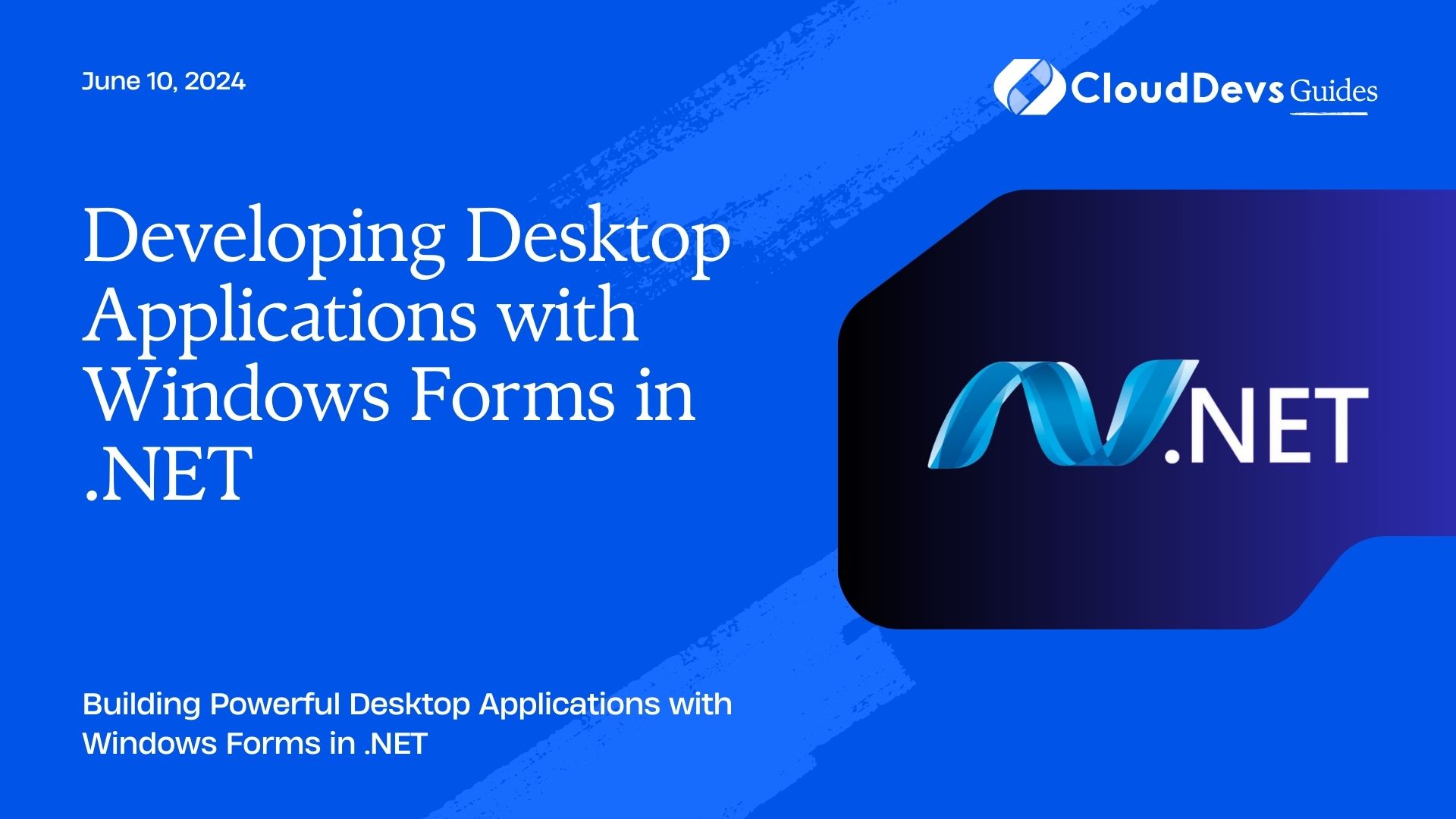
In this blog post, we will explore the essentials of developing desktop applications using Windows Forms in .NET. From understanding the fundamentals of Windows Forms to creating advanced user interfaces and handling user interactions, this guide will provide you with a comprehensive overview and practical examples.
1. Understanding Windows Forms
1.1 What are Windows Forms?
Windows Forms, often referred to as WinForms, is a graphical user interface (GUI) framework provided by Microsoft for building desktop applications on the .NET platform. It was introduced with the release of .NET Framework 1.0 and has since been an essential part of the developer’s toolkit. Windows Forms applications run on Windows operating systems and provide a rich set of controls and features that allow developers to create interactive and visually appealing desktop applications.
1.2 Benefits of Using Windows Forms
- Rapid Development: Windows Forms offer a drag-and-drop design approach, making it easy to create user interfaces quickly.
- Extensive Controls: WinForms provides a wide variety of pre-built controls such as buttons, textboxes, checkboxes, etc., to build feature-rich interfaces.
- Event-driven Programming: Developers can respond to user actions and events using event handlers, making the application interactive and responsive.
- Familiarity: For developers coming from a traditional Windows application development background, Windows Forms provide a familiar development model.
- Integration with .NET Ecosystem: WinForms seamlessly integrates with other .NET technologies, such as ADO.NET for data access and ASP.NET for web development.
1.3 Setting Up the Development Environment
Before we dive into building applications with Windows Forms, let’s ensure you have the necessary tools installed:
- Visual Studio: You’ll need Microsoft Visual Studio, which can be downloaded from the official Microsoft website. Visual Studio provides a feature-rich development environment for building .NET applications.
- .NET Framework: Ensure that you have the .NET Framework installed on your system. Windows Forms applications generally target a specific version of the .NET Framework, so it’s essential to have the appropriate version installed.
Once you have set up your development environment, you are ready to start creating your first Windows Forms application!
2. Building Your First Windows Forms Application
2.1 Creating a New Windows Forms Project
- Open Visual Studio and select “Create a new project.”
- Choose “Windows Forms App (.NET Framework)” from the available templates.
- Provide a name and location for your project, then click “Create.”
2.2 The Anatomy of a Windows Forms Application
Before we proceed, let’s understand the basic structure of a Windows Forms application:
csharp
// C# code sample
using System;
using System.Windows.Forms;
namespace MyFirstWinFormsApp
{
public partial class MainForm : Form
{
public MainForm()
{
InitializeComponent();
}
private void MainForm_Load(object sender, EventArgs e)
{
// Initialization code and event handlers can be added here.
}
}
}
The using directive includes the necessary namespaces for our application.
The MainForm class derives from the Form class, which provides the basic functionality of a Windows Form.
The InitializeComponent() method initializes the form and its controls, defined in the associated designer file.
2.3 Adding Controls to the Form
Windows Forms offer a plethora of controls that can be added to the form using the Visual Studio designer. To add a control to your form:
- Open the Toolbox window (View > Toolbox) in Visual Studio.
- Drag and drop the desired control onto the form.
Example: Adding a Button control to the form
csharp
// C# code sample
private void MainForm_Load(object sender, EventArgs e)
{
Button myButton = new Button
{
Text = "Click Me!",
Location = new Point(50, 50),
};
this.Controls.Add(myButton);
}
2.4 Handling Events
Events allow your application to respond to user interactions. For example, when a button is clicked, an event is triggered. To handle events:
csharp
// C# code sample
private void myButton_Click(object sender, EventArgs e)
{
MessageBox.Show("Button clicked!");
}
To attach this event handler to the button:
csharp // C# code sample myButton.Click += myButton_Click;
Now, when the button is clicked, the event handler myButton_Click will be executed.
Stay tuned for Part 2 of the blog to continue exploring Windows Forms development in .NET, including user interface design, data management, and advanced techniques!
3. Designing User Interfaces
3.1 Working with Form Layouts
Properly designing the layout of your Windows Forms application is essential for a user-friendly experience. Windows Forms offer various layout options to arrange controls on the form:
FlowLayoutPanel
FlowLayoutPanel arranges controls in a flow direction (left-to-right or top-to-bottom) based on their order of addition.
csharp // C# code sample FlowLayoutPanel flowLayoutPanel1 = new FlowLayoutPanel(); flowLayoutPanel1.FlowDirection = FlowDirection.TopDown; flowLayoutPanel1.Controls.Add(control1); flowLayoutPanel1.Controls.Add(control2); // …
TableLayoutPanel
TableLayoutPanel arranges controls in rows and columns, making it suitable for more structured layouts.
csharp // C# code sample TableLayoutPanel tableLayoutPanel1 = new TableLayoutPanel(); tableLayoutPanel1.RowCount = 2; tableLayoutPanel1.ColumnCount = 2; tableLayoutPanel1.Controls.Add(control1, 0, 0); tableLayoutPanel1.Controls.Add(control2, 1, 0); tableLayoutPanel1.Controls.Add(control3, 0, 1); tableLayoutPanel1.Controls.Add(control4, 1, 1); // …
3.2 Using Common Controls
Windows Forms provide a wide range of common controls to enhance the user interface and user experience. Some commonly used controls include:
TextBox
Allows users to enter and edit text.
csharp
// C# code sample
TextBox textBox1 = new TextBox
{
Width = 200,
Text = "Enter your name here",
};
this.Controls.Add(textBox1);
ComboBox
A drop-down list of items with a single selection option.
csharp
// C# code sample
ComboBox comboBox1 = new ComboBox
{
Items = { "Option 1", "Option 2", "Option 3" },
SelectedIndex = 0,
};
this.Controls.Add(comboBox1);
3.3 Customizing Control Properties
You can customize various properties of controls to suit your application’s requirements:
csharp
// C# code sample
Button myButton = new Button
{
Text = "Click Me!",
Location = new Point(50, 50),
BackColor = Color.Blue,
ForeColor = Color.White,
};
this.Controls.Add(myButton);
3.4 Using Dialog Boxes
Dialog boxes are an essential part of any desktop application for gathering user input or displaying messages. Windows Forms provide built-in dialog boxes like OpenFileDialog and SaveFileDialog for file operations, and MessageBox for displaying messages.
csharp
// C# code sample
// OpenFileDialog example
OpenFileDialog openFileDialog1 = new OpenFileDialog
{
Title = "Select a file",
Filter = "Text Files (*.txt)|*.txt|All Files (*.*)|*.*",
};
if (openFileDialog1.ShowDialog() == DialogResult.OK)
{
// Process the selected file
}
// MessageBox example
MessageBox.Show("Hello, Windows Forms!", "Greeting", MessageBoxButtons.OK, MessageBoxIcon.Information);
4. Data Management with Windows Forms
4.1 Binding Data to Controls
Data binding is a powerful feature that allows you to synchronize data between controls and data sources like databases or objects.
csharp
// C# code sample
public class Person
{
public string Name { get; set; }
public int Age { get; set; }
}
Person person = new Person { Name = "John Doe", Age = 30 };
TextBox nameTextBox = new TextBox();
nameTextBox.DataBindings.Add("Text", person, "Name");
TextBox ageTextBox = new TextBox();
ageTextBox.DataBindings.Add("Text", person, "Age");
4.2 Validating User Input
You can validate user input to ensure it meets certain criteria before processing.
csharp
// C# code sample
private void ageTextBox_Validating(object sender, CancelEventArgs e)
{
if (!int.TryParse(ageTextBox.Text, out int age) || age < 0 || age > 120)
{
e.Cancel = true;
ageTextBox.BackColor = Color.Red;
}
else
{
ageTextBox.BackColor = SystemColors.Window;
}
}
4.3 Working with Databases
Windows Forms applications often need to interact with databases for data storage and retrieval. You can use ADO.NET to connect to various databases and execute SQL queries.
csharp
// C# code sample
using System.Data.SqlClient;
string connectionString = "Data Source=(local);Initial Catalog=MyDatabase;Integrated Security=True";
string query = "SELECT * FROM Employees";
using (SqlConnection connection = new SqlConnection(connectionString))
{
connection.Open();
SqlCommand command = new SqlCommand(query, connection);
SqlDataReader reader = command.ExecuteReader();
while (reader.Read())
{
// Process data
}
}
4.4 Implementing Data Access Patterns
To improve maintainability and separation of concerns, it’s a good practice to implement data access patterns like the Repository pattern.
csharp
// C# code sample
public interface IRepository<T>
{
IEnumerable<T> GetAll();
T GetById(int id);
void Add(T entity);
void Update(T entity);
void Delete(T entity);
}
public class EmployeeRepository : IRepository<Employee>
{
// Implementation details
}
5. Advanced Windows Forms Techniques
5.1 Creating Custom Controls
Custom controls allow you to encapsulate complex functionalities into reusable components.
csharp
// C# code sample
public class MyCustomControl : Control
{
// Override OnPaint method to provide custom rendering
protected override void OnPaint(PaintEventArgs e)
{
base.OnPaint(e);
// Custom painting logic here
}
}
5.2 Implementing Drag-and-Drop Functionality
Windows Forms supports drag-and-drop interactions between controls.
csharp
// C# code sample
private void sourceControl_MouseDown(object sender, MouseEventArgs e)
{
if (e.Button == MouseButtons.Left)
{
sourceControl.DoDragDrop(sourceControl.Text, DragDropEffects.Copy);
}
}
private void targetControl_DragEnter(object sender, DragEventArgs e)
{
if (e.Data.GetDataPresent(DataFormats.Text))
{
e.Effect = DragDropEffects.Copy;
}
}
private void targetControl_DragDrop(object sender, DragEventArgs e)
{
string data = (string)e.Data.GetData(DataFormats.Text);
// Process the data
}
5.3 Multithreading and Asynchronous Programming
To keep the UI responsive, you can use multithreading and asynchronous programming.
csharp
// C# code sample
private async void LoadDataButton_Click(object sender, EventArgs e)
{
// Perform time-consuming task asynchronously
await Task.Run(() => LoadDataFromDatabase());
// Update UI or handle the result
}
5.4 Working with Graphics and Animation
Windows Forms provides powerful graphics capabilities to create custom drawings and animations.
csharp
// C# code sample
private void DrawRectangleButton_Click(object sender, EventArgs e)
{
using (Graphics graphics = this.CreateGraphics())
{
Pen pen = new Pen(Color.Red, 2);
Rectangle rectangle = new Rectangle(100, 100, 150, 100);
graphics.DrawRectangle(pen, rectangle);
}
}
Conclusion
Windows Forms in .NET offers a robust and flexible platform for developing desktop applications. With its extensive set of controls, data management capabilities, and support for advanced techniques, developers can create powerful and user-friendly applications for Windows-based systems. Whether you are a beginner or an experienced developer, mastering Windows Forms will open doors to building feature-rich and visually appealing desktop applications. Happy coding!