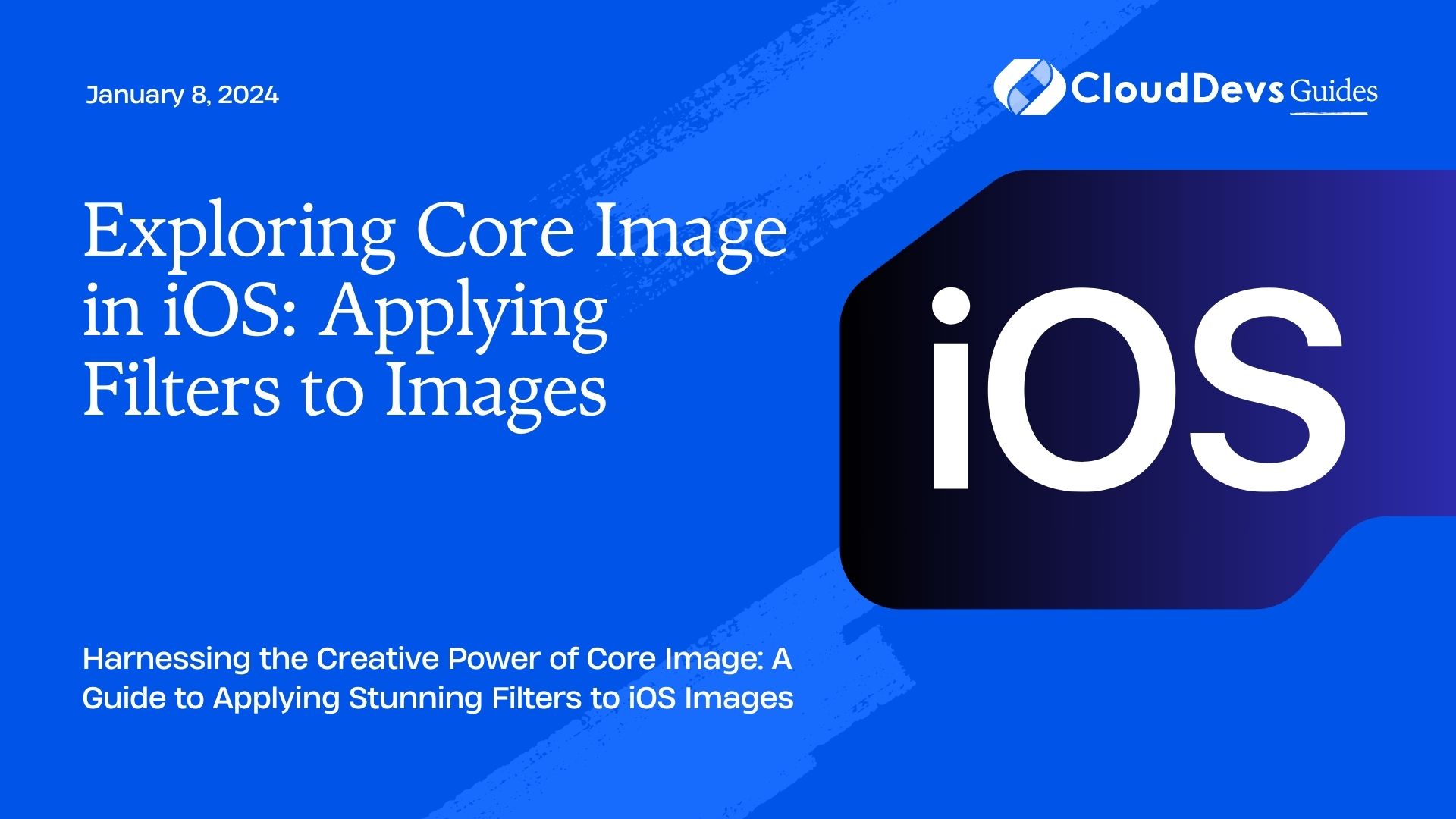Exploring Core Image in iOS: Applying Filters to Images
In the world of mobile apps, a picture is worth a thousand words. Visual content plays a pivotal role in engaging users and creating a memorable user experience. From social media platforms to photo-sharing apps, the demand for captivating images is ever-growing. This is where Core Image, a powerful framework provided by Apple in iOS, comes into play. Core Image enables developers to apply various filters and effects to images, opening up a realm of creative possibilities to enhance the visual appeal of your app.
Table of Contents
1. The Power of Core Image
At its core, Core Image is a framework that provides high-performance image processing capabilities for iOS applications. With a wide range of filters, transformations, and effects, Core Image allows developers to manipulate images in real-time with incredible ease. From simple adjustments like brightness and contrast to complex effects like blur and distortion, Core Image offers an extensive collection of tools to unleash your creativity.
2. Getting Started
2.1. Setting Up a New Project
Before we dive into the world of Core Image, let’s set up a new Xcode project to work on. Open Xcode and create a new iOS project using the “Single View App” template. Give your project a suitable name and make sure to select Swift as the programming language.
2.2. Importing Core Image
Once your project is set up, it’s time to import Core Image. Open your project’s view controller file and add the following import statement at the top:
swift import CoreImage
This import statement grants you access to all the classes and functionalities provided by Core Image.
3. Applying Filters
Let’s start by applying a basic filter to an image. For this example, we’ll load an image from the app’s bundle and apply a sepia tone filter to give it a vintage look.
3.1. Loading an Image
First, add an image named “sampleImage.jpg” to your project’s asset catalog. Then, in your view controller’s viewDidLoad() method, add the following code to load the image:
swift
if let image = UIImage(named: "sampleImage") {
// Your code to work with the image goes here
}
3.2. Applying a Sepia Tone Filter
With the image loaded, it’s time to apply a sepia tone filter. Add the following code inside the if let block:
swift
if let image = UIImage(named: "sampleImage") {
let ciImage = CIImage(image: image)
if let sepiaFilter = CIFilter(name: "CISepiaTone") {
sepiaFilter.setValue(ciImage, forKey: kCIInputImageKey)
sepiaFilter.setValue(0.8, forKey: kCIInputIntensityKey)
if let outputImage = sepiaFilter.outputImage {
let context = CIContext()
if let cgImage = context.createCGImage(outputImage, from: outputImage.extent) {
let filteredImage = UIImage(cgImage: cgImage)
// Display or save the filteredImage
}
}
}
}
In this code snippet, we start by creating a CIImage instance from the loaded UIImage. Then, we create a CIFilter instance with the name “CISepiaTone” and set the input image and intensity. After obtaining the output image from the filter, we use a CIContext to create a CGImage that can be used to create a UIImage. The resulting filteredImage can be displayed or saved as desired.
4. Exploring Filter Categories
Core Image offers a wide variety of filters that fall into different categories. Let’s explore a few filter categories and learn how to apply filters from each category.
4.1. Color Effect Filters
Color effect filters allow you to manipulate the colors and tones of an image. For instance, you can add a vibrancy effect to make colors pop or adjust the hue to create a unique atmosphere.
swift
if let image = UIImage(named: "sampleImage") {
let ciImage = CIImage(image: image)
if let vibrancyFilter = CIFilter(name: "CIVibrance") {
vibrancyFilter.setValue(ciImage, forKey: kCIInputImageKey)
vibrancyFilter.setValue(1.5, forKey: kCIInputAmountKey)
if let outputImage = vibrancyFilter.outputImage {
// Process and display the outputImage
}
}
}
4.2. Distortion Filters
Distortion filters let you warp and twist images in creative ways. The CIPinchDistortion filter, for instance, creates a pinching effect that can be used to add whimsy to your images.
swift
if let image = UIImage(named: "sampleImage") {
let ciImage = CIImage(image: image)
if let pinchFilter = CIFilter(name: "CIPinchDistortion") {
pinchFilter.setValue(ciImage, forKey: kCIInputImageKey)
pinchFilter.setValue(CIVector(x: image.size.width / 2, y: image.size.height / 2), forKey: kCIInputCenterKey)
pinchFilter.setValue(0.5, forKey: kCIInputRadiusKey)
pinchFilter.setValue(0.8, forKey: kCIInputScaleKey)
if let outputImage = pinchFilter.outputImage {
// Process and display the outputImage
}
}
}
4.3. Blurs
Blurs are commonly used to add depth and focus to images. The CIGaussianBlur filter creates a smooth and natural blur effect.
swift
if let image = UIImage(named: "sampleImage") {
let ciImage = CIImage(image: image)
if let blurFilter = CIFilter(name: "CIGaussianBlur") {
blurFilter.setValue(ciImage, forKey: kCIInputImageKey)
blurFilter.setValue(10.0, forKey: kCIInputRadiusKey)
if let outputImage = blurFilter.outputImage {
// Process and display the outputImage
}
}
}
5. Customizing Filter Parameters
Many filters allow you to adjust parameters to achieve the desired effect. For instance, the CIColorControls filter lets you fine-tune brightness, contrast, and saturation.
swift
if let image = UIImage(named: "sampleImage") {
let ciImage = CIImage(image: image)
if let colorControlsFilter = CIFilter(name: "CIColorControls") {
colorControlsFilter.setValue(ciImage, forKey: kCIInputImageKey)
colorControlsFilter.setValue(1.2, forKey: kCIInputBrightnessKey)
colorControlsFilter.setValue(1.1, forKey: kCIInputContrastKey)
colorControlsFilter.setValue(1.5, forKey: kCIInputSaturationKey)
if let outputImage = colorControlsFilter.outputImage {
// Process and display the outputImage
}
}
}
6. Combining Filters
One of the fascinating aspects of Core Image is the ability to chain and combine multiple filters to achieve complex effects. Let’s see how we can apply multiple filters to an image.
swift
if let image = UIImage(named: "sampleImage") {
let ciImage = CIImage(image: image)
if let sepiaFilter = CIFilter(name: "CISepiaTone"),
let blurFilter = CIFilter(name: "CIGaussianBlur") {
sepiaFilter.setValue(ciImage, forKey: kCIInputImageKey)
sepiaFilter.setValue(0.8, forKey: kCIInputIntensityKey)
blurFilter.setValue(sepiaFilter.outputImage, forKey: kCIInputImageKey)
blurFilter.setValue(5.0, forKey: kCIInputRadiusKey)
if let outputImage = blurFilter.outputImage {
// Process and display the outputImage
}
}
}
In this example, we apply a sepia tone filter and then chain a Gaussian blur filter to the output of the sepia filter. This creates a unique visual effect that combines both filters’ characteristics.
7. Displaying and Exporting Filtered Images
Once you’ve applied filters to your images, you’ll likely want to display them within your app or export them for sharing. To display a filtered image, you can use a simple UIImageView. To export a filtered image, you can save it to the photo library or share it using the UIActivityViewController.
7.1. Displaying Filtered Images
swift
let filteredImageView = UIImageView(image: filteredImage)
filteredImageView.contentMode = .scaleAspectFit
Saving Filtered Images
swift
Copy code
if let filteredCGImage = filteredImage.cgImage {
UIImageWriteToSavedPhotosAlbum(
UIImage(cgImage: filteredCGImage),
nil,
nil,
nil
)
}
Conclusion
Core Image is a powerful tool for enhancing the visual appeal of your iOS app by applying a wide range of filters and effects to images. From simple color adjustments to intricate distortion effects, Core Image offers endless possibilities to spark your creativity. By exploring the diverse filter categories, customizing filter parameters, and combining filters, you can create captivating images that leave a lasting impression on your users. So, dive into the world of Core Image and unlock a new dimension of visual storytelling in your iOS applications. Your users are sure to be captivated by the captivating images you create.
In this blog post, we’ve only scratched the surface of what Core Image can do. Experiment with different filters, explore advanced techniques, and elevate your app’s user experience to new heights. Happy coding!
Table of Contents