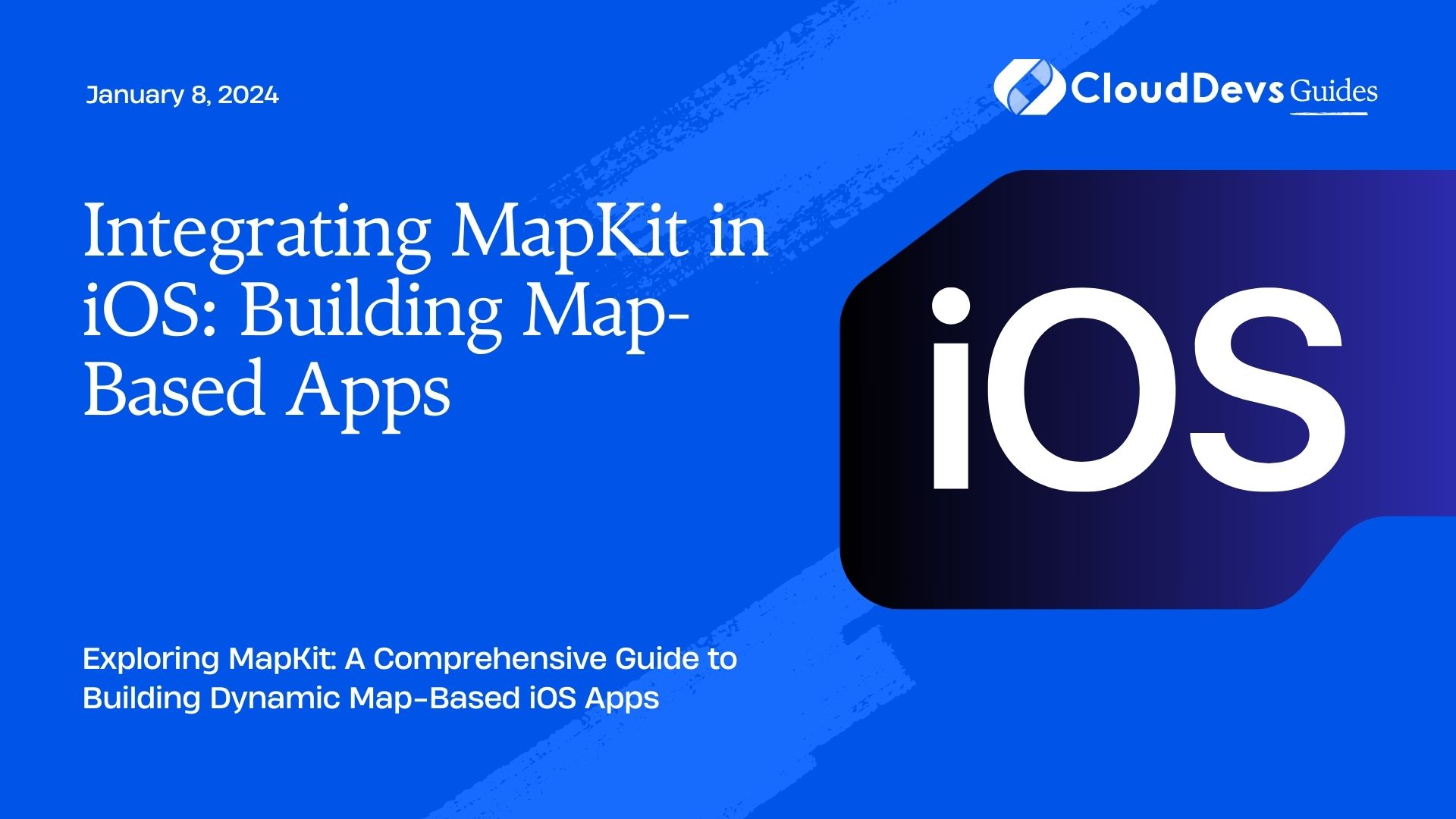Integrating MapKit in iOS: Building Map-Based Apps
In the realm of mobile app development, creating location-aware applications has become an essential aspect of delivering engaging user experiences. Whether you’re developing a ride-sharing app, a restaurant finder, or a fitness tracker, integrating interactive maps into your iOS app can greatly enhance its functionality and user engagement. Apple’s MapKit framework provides developers with a robust set of tools to seamlessly integrate maps into their applications, opening up a world of possibilities for building dynamic and location-aware iOS apps.
Table of Contents
1. Why Integrate Maps into Your iOS App?
Before we dive into the technical details of integrating MapKit into your iOS app, let’s take a moment to understand why adding maps can be a game-changer for your application.
- Enhanced User Experience: Maps provide a visual and intuitive way for users to interact with location-based data. Users can easily find nearby points of interest, plan routes, and explore their surroundings, enhancing their overall experience.
- Geolocation Services: By integrating maps, you can access a device’s GPS capabilities, enabling your app to offer services like real-time navigation, geotagging, and location-based notifications.
- Data Visualization: Maps allow you to display data spatially. Whether it’s displaying the location of friends, tracking workout routes, or visualizing sales data by region, maps provide a powerful tool for data representation.
- Contextual Information: Adding maps can provide users with context about their environment. For instance, a travel app could show nearby landmarks, restaurants, and public transportation options.
2. Getting Started with MapKit Integration
Step 1: Setting Up the Project
To begin integrating MapKit into your iOS app, open Xcode and create a new project or open an existing one. Make sure you’re using Swift as the programming language.
Step 2: Import MapKit
In your view controller where you intend to use the map, import the MapKit framework by adding the following line at the top:
swift import MapKit
Step 3: Adding a MapView
To display a map in your app, add a MKMapView to your view controller’s interface. You can do this programmatically in code or by using Interface Builder. Here’s how you can add a map programmatically:
swift
class MapViewController: UIViewController {
var mapView: MKMapView!
override func viewDidLoad() {
super.viewDidLoad()
mapView = MKMapView(frame: view.bounds)
mapView.autoresizingMask = [.flexibleWidth, .flexibleHeight]
view.addSubview(mapView)
}
}
Step 4: Requesting Location Authorization
Before your app can access the user’s location, you need to request authorization. Open your app’s Info.plist file and add the following keys:
- NSLocationWhenInUseUsageDescription: A message to be shown to the user when requesting location access while the app is in use.
- NSLocationAlwaysUsageDescription: A message for requesting continuous location access.
Step 5: Displaying User Location
To display the user’s location on the map, you can set the showsUserLocation property of the MKMapView to true:
swift
override func viewDidLoad() {
super.viewDidLoad()
mapView = MKMapView(frame: view.bounds)
mapView.autoresizingMask = [.flexibleWidth, .flexibleHeight]
mapView.showsUserLocation = true
view.addSubview(mapView)
}
3. Customizing the Map and Adding Annotations
Step 1: Zooming into a Specific Location
By default, the map might not be centered on the user’s location. You can set the map’s centerCoordinate and region properties to focus on a specific area:
swift let location = CLLocationCoordinate2D(latitude: 37.7749, longitude: -122.4194) let span = MKCoordinateSpan(latitudeDelta: 0.1, longitudeDelta: 0.1) let region = MKCoordinateRegion(center: location, span: span) mapView.setRegion(region, animated: true)
Step 2: Adding Annotations
Annotations are crucial for displaying custom points of interest on the map. You can create your own annotation class by adopting the MKAnnotation protocol:
swift
class CustomAnnotation: NSObject, MKAnnotation {
var coordinate: CLLocationCoordinate2D
var title: String?
var subtitle: String?
init(coordinate: CLLocationCoordinate2D, title: String?, subtitle: String?) {
self.coordinate = coordinate
self.title = title
self.subtitle = subtitle
}
}
To add an annotation to the map:
swift
let annotation = CustomAnnotation(
coordinate: CLLocationCoordinate2D(latitude: 37.7749, longitude: -122.4194),
title: "San Francisco",
subtitle: "A beautiful city"
)
mapView.addAnnotation(annotation)
4. Responding to User Interaction
Step 1: Handling Annotation Selection
When a user taps on an annotation, you can respond by implementing the MKMapViewDelegate method mapView(_:didSelect:):
swift
func mapView(_ mapView: MKMapView, didSelect view: MKAnnotationView) {
if let annotation = view.annotation as? CustomAnnotation {
print("User selected annotation: \(annotation.title ?? "")")
}
}
Step 2: Adding Custom Annotation Views
You can customize the appearance of your annotations by providing custom annotation views. First, create a subclass of MKAnnotationView:
swift
class CustomAnnotationView: MKAnnotationView {
override init(annotation: MKAnnotation?, reuseIdentifier: String?) {
super.init(annotation: annotation, reuseIdentifier: reuseIdentifier)
// Customization code here
}
required init?(coder aDecoder: NSCoder) {
super.init(coder: aDecoder)
}
}
Then, in the mapView(_:viewFor:) delegate method, provide an instance of your custom annotation view:
swift
func mapView(_ mapView: MKMapView, viewFor annotation: MKAnnotation) -> MKAnnotationView? {
guard let annotation = annotation as? CustomAnnotation else { return nil }
let reuseIdentifier = "customAnnotation"
var annotationView = mapView.dequeueReusableAnnotationView(withIdentifier: reuseIdentifier) as? CustomAnnotationView
if annotationView == nil {
annotationView = CustomAnnotationView(annotation: annotation, reuseIdentifier: reuseIdentifier)
} else {
annotationView?.annotation = annotation
}
// Customize the annotation view
return annotationView
}
Conclusion
Incorporating MapKit into your iOS app opens up a world of possibilities for creating engaging and dynamic map-based applications. From displaying user locations to adding custom annotations and responding to user interactions, MapKit provides a robust set of tools that can elevate your app’s functionality and user experience. By following the steps outlined in this guide and experimenting with customizations, you’ll be well on your way to building powerful and location-aware iOS applications that captivate and delight your users. So go ahead, harness the power of maps, and create apps that help users navigate their world with ease.
Table of Contents