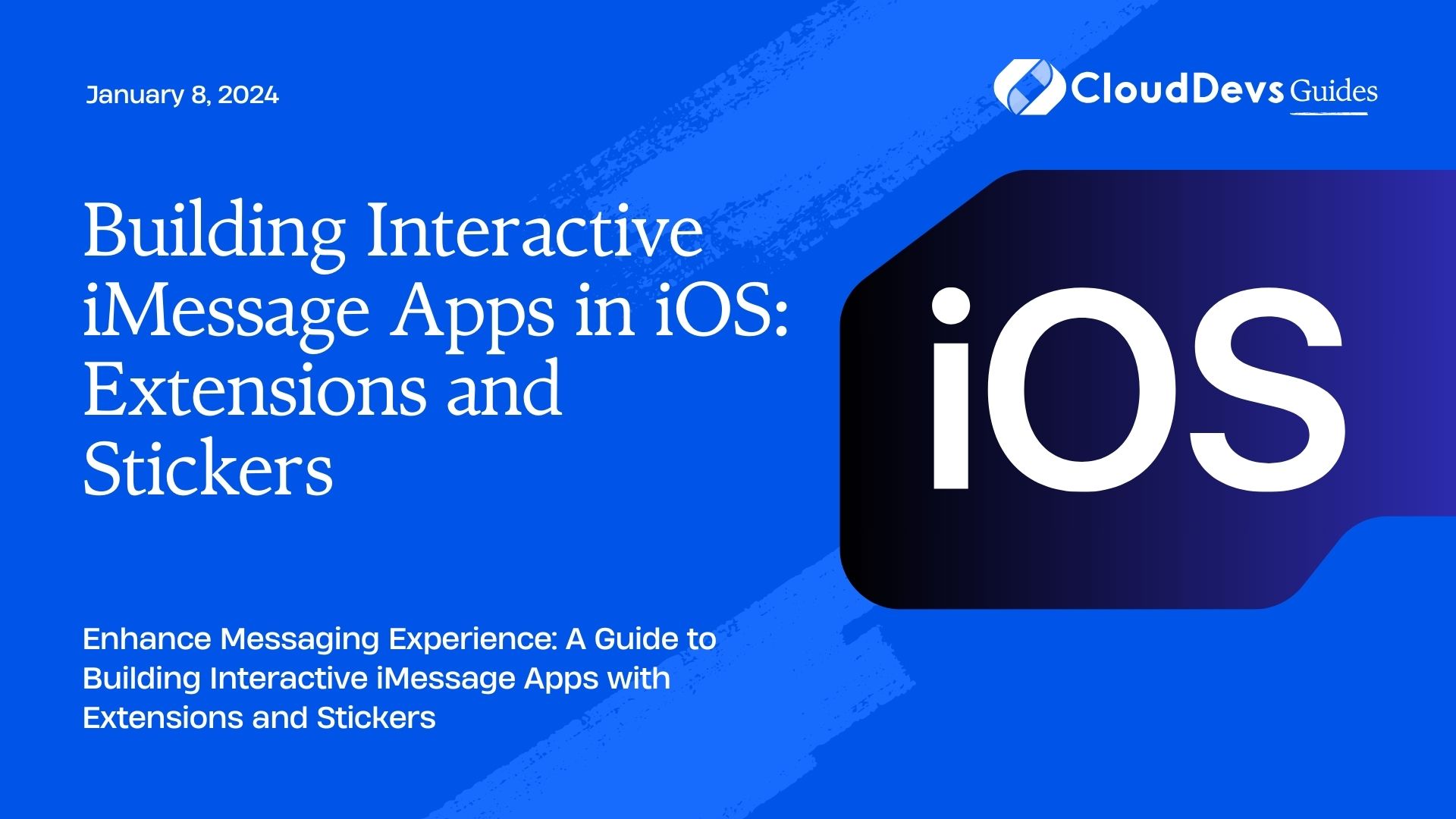Building Interactive iMessage Apps in iOS: Extensions and Stickers
In the ever-evolving landscape of mobile communication, Apple’s iOS ecosystem stands out with its array of innovative features. One such feature is the ability to create interactive iMessage apps using Extensions and Stickers. These apps enrich the messaging experience, allowing developers to bring their creativity to the forefront and users to express themselves in exciting new ways.
Table of Contents
1. Understanding iMessage Extensions
iMessage Extensions are a powerful tool that enable developers to integrate their apps directly into the Messages app, creating a seamless experience for users. By providing a range of functionalities within the Messages app itself, these extensions can significantly enhance the way people interact and share content.
2. Benefits of iMessage Extensions
- Convenience: Users can access app features without leaving the Messages app, making interactions quicker and smoother.
- Rich Media Sharing: Extensions allow the sharing of various media types like photos, videos, and interactive content directly in the conversation.
- Collaborative Experiences: Collaborative apps can be built using extensions, enabling users to work together on tasks without switching between apps.
3. Creating an iMessage Extension
Let’s dive into the process of creating an iMessage Extension step by step. For this example, we’ll build a simple extension that lets users share customized stickers.
Step 1: Set Up the Project
Begin by creating a new Xcode project. Choose the “iMessage Application” template to set up the necessary targets and configurations.
Step 2: Design the Sticker Interface
Design your stickers using image assets. Create an asset catalog for your stickers and add image files to it.
Step 3: Implement the Sticker View Controller
In the “MessagesExtension” target, you’ll find the “StickerBrowserViewController.swift” file. This is where you’ll implement the sticker browser interface.
swift
import UIKit
import Messages
class StickerBrowserViewController: MSStickerBrowserViewController {
var stickers: [MSSticker] = []
override func viewDidLoad() {
super.viewDidLoad()
loadStickers()
stickerBrowserView.reloadData()
}
func loadStickers() {
// Load your sticker images and create MSSticker objects
// Append the stickers to the 'stickers' array
}
override func numberOfStickers(in stickerBrowserView: MSStickerBrowserView) -> Int {
return stickers.count
}
override func stickerBrowserView(_ stickerBrowserView: MSStickerBrowserView, stickerAt index: Int) -> MSSticker {
return stickers[index]
}
}
Step 4: Handle Sticker Selection
swift
extension StickerBrowserViewController {
override func stickerBrowserView(_ stickerBrowserView: MSStickerBrowserView, didSelect sticker: MSSticker) {
// Handle sticker selection, e.g., sending the sticker in the chat
}
}
Step 5: Test Your Extension
Run the app on a simulator or device to test your sticker extension. It should display your custom stickers, and you should be able to share them within iMessage conversations.
4. Building Interactive Stickers
Interactive stickers take the sticker experience to the next level by allowing users to interact with them. This can include animations, sounds, and even mini-games.
5. Adding Interactivity to Stickers
Let’s enhance our sticker extension to include interactive stickers with animations. In this example, we’ll create a simple animated sticker that users can tap to see an animation.
Step 1: Create the Animated Sticker
Design and create your animated sticker. You can use tools like Photoshop, After Effects, or even Swift Playgrounds to create animations.
Step 2: Implement the Animated Sticker
Modify the StickerBrowserViewController to handle the animated sticker:
swift
class StickerBrowserViewController: MSStickerBrowserViewController {
// ... (previous code)
override func stickerBrowserView(_ stickerBrowserView: MSStickerBrowserView, didSelect sticker: MSSticker) {
// Check if the selected sticker is our animated sticker
if sticker == animatedSticker {
playAnimation(for: sticker)
} else {
// Handle regular sticker selection
}
}
func playAnimation(for sticker: MSSticker) {
// Implement code to play the animation
}
}
Step 3: Test the Animated Sticker
Run your app again and test the animated sticker. When users tap the animated sticker, it should play the designated animation.
Conclusion
iMessage Extensions and Stickers open up a world of possibilities for enhancing the way users interact within the Messages app. Whether you’re sharing customized stickers or creating interactive animations, these tools provide a unique and engaging experience. As you continue to explore iOS development, consider the creative ways you can leverage Extensions and Stickers to leave a lasting impression on users.
In this blog post, we’ve covered the basics of building iMessage Extensions, creating sticker interfaces, and even adding interactivity to stickers. Armed with this knowledge, you’re well on your way to crafting captivating iMessage apps that enrich the conversations of iOS users. So, go ahead and dive into the world of Extensions and Stickers – your users will thank you for the fun and innovative messaging experience.
Remember, the key to successful iMessage apps is striking a balance between creativity and user convenience, and with the right approach, you can create messaging experiences that stand out in the crowded digital landscape.
Table of Contents