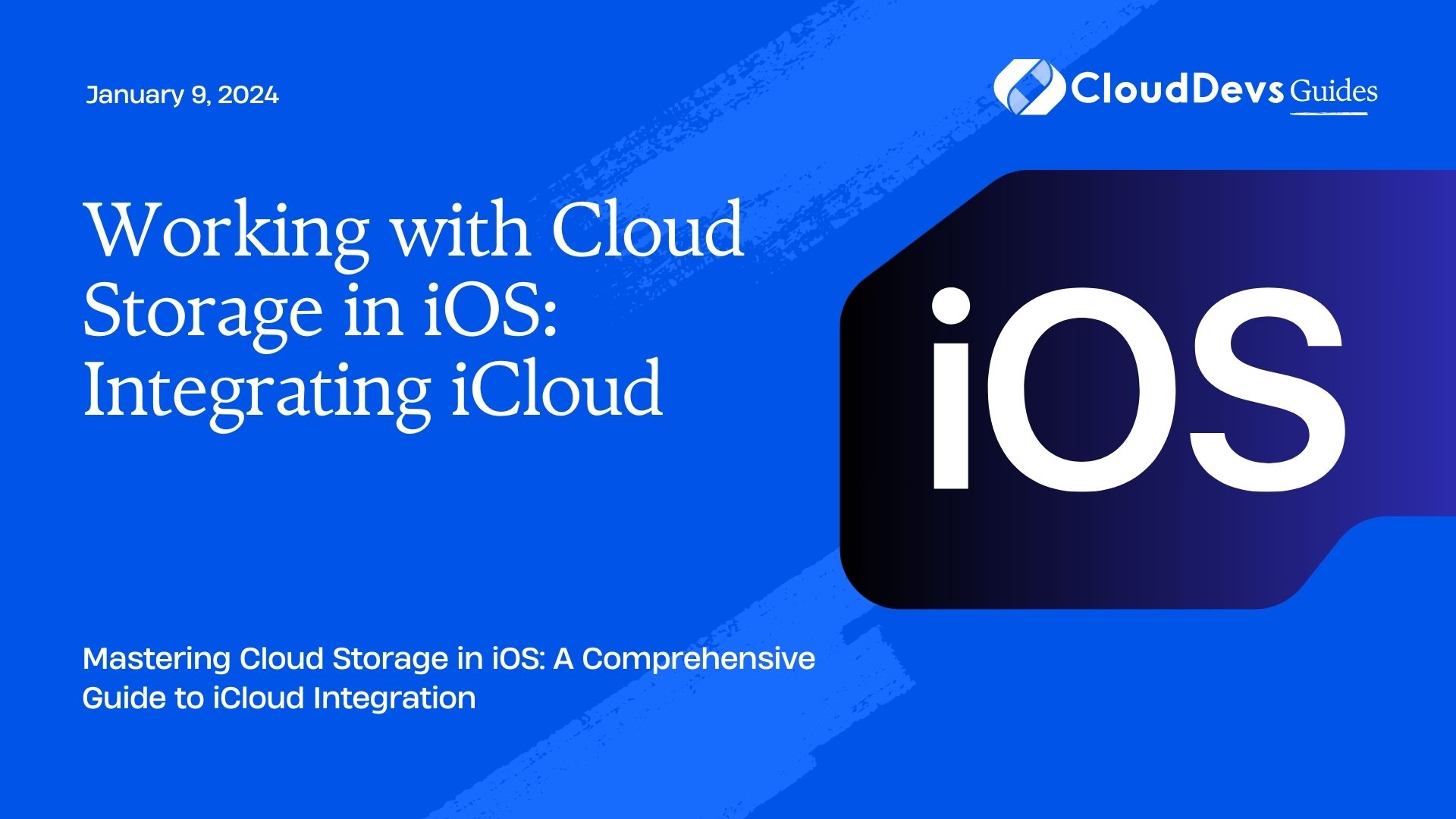Working with Cloud Storage in iOS: Integrating iCloud
In today’s digital age, cloud storage has become an essential part of our lives. It enables us to access our data from anywhere and ensures that our information remains safe and secure. If you’re developing an iOS app, integrating cloud storage can greatly enhance your users’ experience by allowing them to sync their data across multiple devices seamlessly. One of the most popular cloud storage solutions for iOS apps is iCloud.
Table of Contents
In this blog post, we’ll explore how to work with cloud storage in iOS by integrating iCloud into your app. We’ll cover the basics of iCloud, its benefits, and provide you with code samples and best practices to ensure a smooth and efficient integration process.
1. Understanding iCloud
iCloud is Apple’s cloud storage and cloud computing service. It allows users to store various types of data, such as photos, videos, documents, and app data, in the cloud, making it accessible from any Apple device signed in with the same Apple ID. iCloud provides a seamless experience for users to keep their data up to date across all their devices, ensuring a consistent and smooth user experience.
2. Benefits of Integrating iCloud in Your iOS App
Integrating iCloud into your iOS app can offer numerous benefits to both you as a developer and your users:
2.1. Data Synchronization
iCloud provides automatic data synchronization across users’ devices. This means that when a user updates data on one device, the changes are automatically reflected on all other devices signed in with the same Apple ID. This is particularly useful for apps that store user-specific data or settings.
2.2. Backup and Restore
iCloud allows users to back up their app data and restore it on a new device. Users appreciate the ability to migrate their data seamlessly when they switch to a new iPhone or iPad, making your app more user-friendly.
2.3. Cross-Device Continuity
With iCloud, your users can start a task on one device and continue it on another seamlessly. This continuity enhances the user experience and encourages engagement with your app.
2.4. Secure Storage
Apple takes security and privacy seriously. When you integrate iCloud, you can leverage Apple’s robust security measures to protect your users’ data, including encryption during transmission and storage.
Now that we understand the advantages of using iCloud let’s dive into the process of integrating it into your iOS app.
3. Setting Up Your Xcode Project
Before you can start integrating iCloud into your iOS app, you need to set up your Xcode project to enable iCloud capabilities. Here’s how you can do it:
3.1. Create a New Xcode Project
If you haven’t already, create a new Xcode project or open an existing one that you want to add iCloud support to.
3.2. Enable iCloud Capabilities
To enable iCloud capabilities for your project, follow these steps:
- Select your project in the Xcode project navigator.
- In the project editor, click on your app’s target.
- Navigate to the “Signing & Capabilities” tab.
- Click the “+ Capability” button.
- Search for “iCloud” and select it.
3.3. Configure iCloud Services
Once you’ve enabled iCloud capabilities, you need to configure the specific iCloud services you want to use. This includes iCloud Documents, iCloud Key-Value Storage, and CloudKit. Choose the services that best fit your app’s requirements.
3.4. Set Up Entitlements
iCloud integration requires specific entitlements in your app. Xcode will create these entitlements for you when you enable iCloud capabilities, but it’s essential to review them and ensure they align with your app’s needs.
4. Implementing iCloud Documents
iCloud Documents allows your app to store and manage documents in the user’s iCloud Drive. This is useful for apps that work with user-generated files, such as text documents, images, and more. Let’s explore how to implement iCloud Documents in your iOS app:
4.1. iCloud Document Storage Setup
First, you’ll need to set up your app’s iCloud document storage. This involves defining a document type for your app and configuring its associated file extension. Here’s an example of how you can do this in your app’s Info.plist file:
xml
<key>CFBundleDocumentTypes</key>
<array>
<dict>
<key>CFBundleTypeName</key>
<string>MyApp Document</string>
<key>LSHandlerRank</key>
<string>Owner</string>
<key>LSItemContentTypes</key>
<array>
<string>com.myapp.document</string>
</array>
</dict>
</array>
Replace “MyApp Document” and “com.myapp.document” with your app’s specific document type and content type.
4.2. Saving Documents to iCloud
To save a document to iCloud, you can use the UIDocument class. Here’s a code sample demonstrating how to create and save a text document:
swift
let fileURL = FileManager.default
.url(forUbiquityContainerIdentifier: nil)?
.appendingPathComponent("Documents")
.appendingPathComponent("MyDocument.txt")
if let fileURL = fileURL {
let document = MyDocument(fileURL: fileURL)
document.contents = "Hello, iCloud!"
document.save(to: fileURL, for: .forCreating) { (saveSuccess) in
if saveSuccess {
// Document saved successfully.
} else {
// Handle save error.
}
}
}
4.3. Opening and Editing iCloud Documents
To open and edit iCloud documents, you can use the UIDocumentPickerViewController. Here’s an example of how to present a document picker and handle the selected document:
swift let documentPicker = UIDocumentPickerViewController(documentTypes: ["com.myapp.document"], in: .import) documentPicker.delegate = self present(documentPicker, animated: true, completion: nil)
Implement the UIDocumentPickerDelegate methods to handle the selected document:
swift
func documentPicker(_ controller: UIDocumentPickerViewController, didPickDocumentsAt urls: [URL]) {
if let selectedURL = urls.first {
let document = MyDocument(fileURL: selectedURL)
document.open { (openSuccess) in
if openSuccess {
// Document opened successfully, you can read or edit it here.
} else {
// Handle open error.
}
}
}
}
4.4. Handling Conflicts
Since iCloud supports automatic synchronization, conflicts may occur when multiple devices attempt to edit the same document simultaneously. You can implement conflict resolution strategies to handle these situations gracefully.
5. iCloud Key-Value Storage
iCloud Key-Value Storage allows your app to store small amounts of data in a key-value format. This is ideal for storing app settings, preferences, or any data that doesn’t require complex querying. Here’s how you can implement iCloud Key-Value Storage:
5.1. Synchronize Key-Value Data
To synchronize data using iCloud Key-Value Storage, use the NSUbiquitousKeyValueStore class. Here’s a code sample to store and retrieve a simple key-value pair:
swift
let keyValueStore = NSUbiquitousKeyValueStore.default()
// Store a value
keyValueStore.set("myValue", forKey: "myKey")
// Retrieve a value
if let retrievedValue = keyValueStore.string(forKey: "myKey") {
// Use the retrieved value
} else {
// Handle the absence of a value
}
5.2. Observe Changes
You can also observe changes in key-value data to keep your app’s user interface updated. Register for notifications to detect changes:
swift
NotificationCenter.default.addObserver(
self,
selector: #selector(keyValueStoreDidChange(_:)),
name: NSUbiquitousKeyValueStore.didChangeExternallyNotification,
object: NSUbiquitousKeyValueStore.default()
)
@objc func keyValueStoreDidChange(_ notification: Notification) {
// Handle changes in key-value data
}
5.3. Limitations
Keep in mind that iCloud Key-Value Storage has limitations, such as a maximum storage limit and a limited number of key-value pairs you can store. It’s best suited for small, simple data sets.
6. Using CloudKit for More Complex Data
For more complex data storage and synchronization needs, consider using CloudKit, Apple’s cloud-based database service. CloudKit provides a scalable and secure way to store, query, and synchronize data across users’ devices. Here’s a brief overview of how to integrate CloudKit into your iOS app:
6.1. Configure CloudKit in Xcode
To enable CloudKit for your app, follow these steps:
- Select your project in the Xcode project navigator.
- In the project editor, click on your app’s target.
- Navigate to the “Signing & Capabilities” tab.
- Enable “CloudKit” by clicking the “+ Capability” button.
6.2. Define Your Data Model
In CloudKit, data is organized into records and record types. Define your data model by creating record types and specifying their fields. You can do this in the CloudKit Dashboard on the Apple Developer website.
6.3. Create and Save Records
Use the CloudKit framework to create and save records in your app. Here’s an example of how to create a record and save it to CloudKit:
swift
import CloudKit
let container = CKContainer.default()
let privateDatabase = container.privateCloudDatabase
let record = CKRecord(recordType: "MyRecordType")
record["fieldName"] = "Some Value"
privateDatabase.save(record) { (record, error) in
if let error = error {
// Handle the save error
} else {
// Record saved successfully
}
}
6.4. Query and Fetch Data
You can query and fetch data from CloudKit using various predicates and sort descriptors. Here’s a simple example of fetching records:
swift
let query = CKQuery(recordType: "MyRecordType", predicate: NSPredicate(value: true))
privateDatabase.perform(query, inZoneWith: nil) { (records, error) in
if let error = error {
// Handle the query error
} else if let records = records {
// Process the fetched records
}
}
6.5. Subscriptions and Push Notifications
CloudKit allows you to set up subscriptions to receive push notifications when specific data changes. This is useful for keeping your app’s data up to date on users’ devices.
7. Ensuring User Privacy and Data Security
When working with cloud storage, it’s crucial to prioritize user privacy and data security. Here are some best practices to follow:
- Data Encryption: Ensure that sensitive data is encrypted both in transit and at rest. Apple provides built-in encryption mechanisms when using iCloud and CloudKit.
- User Consent: Always obtain explicit user consent before storing their data in the cloud. Explain why you need access and how their data will be used.
- Data Deletion: Provide users with the option to delete their data from the cloud. Respect user preferences regarding data retention.
- Secure Authentication: Implement secure authentication mechanisms to protect user accounts and data.
Conclusion
Integrating iCloud into your iOS app can significantly improve the user experience by enabling seamless data synchronization across devices and offering backup and restore capabilities. Whether you’re working with iCloud Documents, iCloud Key-Value Storage, or CloudKit, Apple provides robust tools and services to help you build reliable and secure cloud storage solutions for your app.
Remember to prioritize user privacy and data security when working with cloud storage, and always test your integration thoroughly to ensure a seamless and bug-free experience for your users. With the right implementation, iCloud can elevate your iOS app to the next level of functionality and user satisfaction. Happy coding!
Table of Contents