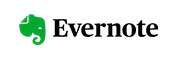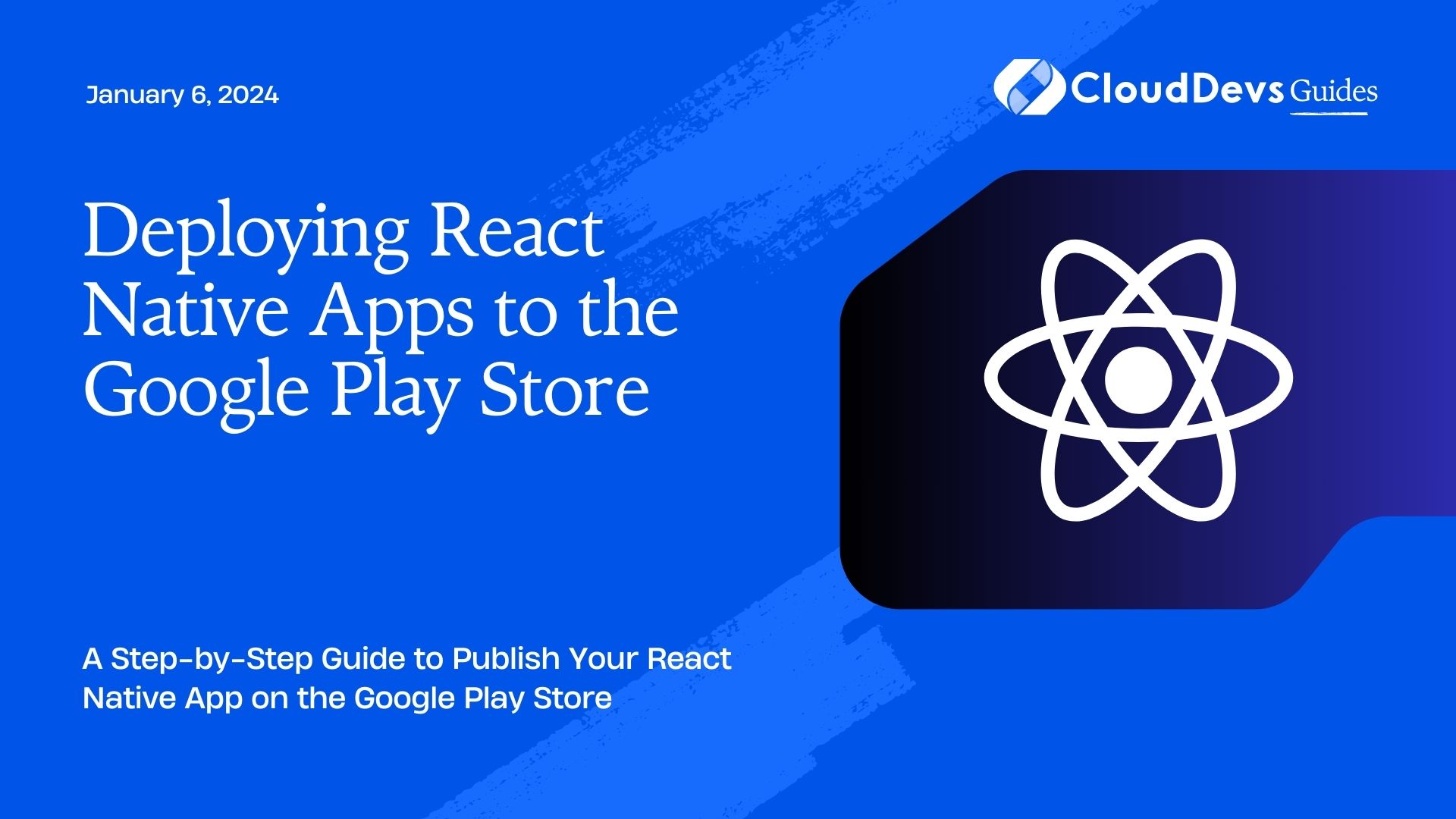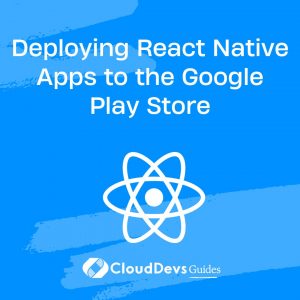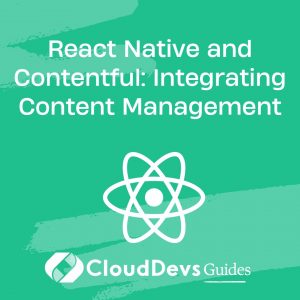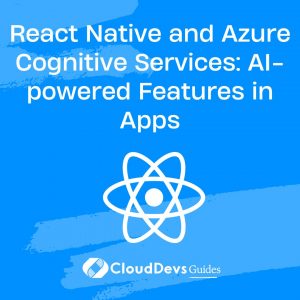Deploying React Native Apps to the Google Play Store
If you’ve developed a fantastic React Native app and you’re ready to share it with the world, the Google Play Store is an excellent platform to publish it. In this comprehensive guide, we’ll walk you through the process of deploying your React Native app to the Google Play Store, from setting up your environment to the final publication.
Table of Contents
1. Prerequisites
Before we dive into the deployment process, make sure you have the following prerequisites in place:
1.1. Google Play Developer Account
You’ll need a Google Play Developer account, which costs a one-time registration fee. This account will allow you to publish apps on the Google Play Store.
1.2. React Native Project
Ensure you have a working React Native project ready to be deployed. If you haven’t developed your app yet, follow the React Native documentation to create one.
1.3. Google Play Console
Access to the Google Play Console is essential for app submission, where you can manage your app’s listing, track statistics, and release updates.
1.4. Keystore File
A keystore file is required to sign your app. You can generate a keystore using the keytool utility, which comes with the Java Development Kit (JDK).
Now that you have the prerequisites in place let’s proceed with deploying your React Native app to the Google Play Store.
2. Generating a Keystore
Before you can build a release version of your app, you need to create a keystore and configure your app to use it. The keystore is used to sign your app, ensuring its integrity and authenticity.
Step 1: Generate a Keystore
Open your terminal and use the keytool command to generate a keystore. Replace my-release-key.keystore with the desired filename and provide your information:
bash keytool -genkeypair -v -keystore my-release-key.keystore -keyalg RSA -keysize 2048 -validity 10000 -alias my-key-alias
This command will prompt you to enter information like your name, organization, location, and password for the keystore. Make sure to remember this password, as you’ll need it during the build process.
Step 2: Configure Gradle Properties
In your React Native project, open the android/gradle.properties file and add the following lines, replacing the placeholders with your keystore information:
properties MYAPP_RELEASE_STORE_FILE=my-release-key.keystore MYAPP_RELEASE_KEY_ALIAS=my-key-alias MYAPP_RELEASE_STORE_PASSWORD=your_keystore_password MYAPP_RELEASE_KEY_PASSWORD=your_key_alias_password
Make sure to replace your_keystore_password and your_key_alias_password with the actual passwords you set during keystore generation.
Step 3: Update Build Configuration
Open your android/app/build.gradle file and update the signingConfigs and buildTypes sections as follows:
gradle
android {
...
signingConfigs {
release {
storeFile file(MYAPP_RELEASE_STORE_FILE)
storePassword MYAPP_RELEASE_STORE_PASSWORD
keyAlias MYAPP_RELEASE_KEY_ALIAS
keyPassword MYAPP_RELEASE_KEY_PASSWORD
}
}
buildTypes {
release {
...
signingConfig signingConfigs.release
}
}
...
}
3. Building a Release APK
With the keystore configured, you can now build a release version of your React Native app. In your terminal, navigate to your project’s root directory and run the following command:
bash cd android ./gradlew bundleRelease
This command will generate a bundle file located at android/app/build/outputs/bundle/release/app-release.aab. The .aab file is the Android App Bundle, which is the preferred format for uploading to the Google Play Store.
4. Create a Google Play Store Listing
Before uploading your app, you need to create a listing for it on the Google Play Console. Follow these steps to get started:
Step 1: Log in to Google Play Console
Log in to your Google Play Console account and click on “Create app.”
Step 2: Fill in Basic Information
Provide the basic information for your app, including its default language and title. This information will be displayed on the Play Store listing.
Step 3: Prepare Store Listing
Fill in detailed information about your app, such as its description, screenshots, and promotional graphics. Make sure to follow the Google Play Store guidelines for creating appealing and informative listings.
Step 4: Pricing & Distribution
Specify whether your app will be free or paid and choose the countries where it will be available. You can also set up pricing and subscription details if applicable.
Step 5: Content Rating
Complete the content rating questionnaire to ensure your app is suitable for all audiences.
Step 6: Save Draft
After filling in all the required information, save your draft listing.
5. Uploading the Release Bundle
Now that your app listing is ready, it’s time to upload the release bundle you generated earlier.
Step 1: Navigate to the “App Releases” Section
In the Google Play Console, go to your app’s dashboard and select “App releases” from the left-hand menu.
Step 2: Create a New Release
Click on “Create Release” to start the release process.
Step 3: Upload the App Bundle
Upload the .aab bundle file you generated earlier by clicking on “Browse Files” and selecting the file. Once uploaded, click “Save.”
Step 4: Review & Rollout
Review the release details, including the version number, release notes, and supported devices. You can choose to do a staged rollout or release the app to all users at once.
Step 5: Confirm & Rollout
Finally, confirm your release and click “Start rollout to production.” Your app will undergo a review process by Google, and once approved, it will be published on the Google Play Store.
6. Managing Updates
After your app is live on the Play Store, you’ll likely need to release updates to fix bugs or add new features. Here’s how to do it:
Step 1: Prepare the Update
Make the necessary changes to your React Native project and increment the version number in the android/app/build.gradle file.
Step 2: Generate a New Bundle
Generate a new release bundle by running the following command in the android directory of your project:
bash ./gradlew bundleRelease
Step 3: Upload the Update
Follow the same process as before to upload the new bundle to the Google Play Console under the “App releases” section.
Step 4: Review & Rollout
Review the update details, including release notes, and choose your rollout strategy. Once you’re ready, confirm the rollout.
Conclusion
Congratulations! You’ve successfully deployed your React Native app to the Google Play Store and learned how to manage updates. Your app is now accessible to millions of Android users worldwide. Keep monitoring user feedback, respond to reviews, and continue improving your app to provide the best possible experience.
Remember that the Google Play Store has its guidelines and policies, so make sure to review and adhere to them to ensure your app’s continued presence on the platform. Good luck with your app deployment and may it become a hit in the Android ecosystem!
Table of Contents