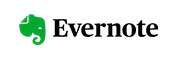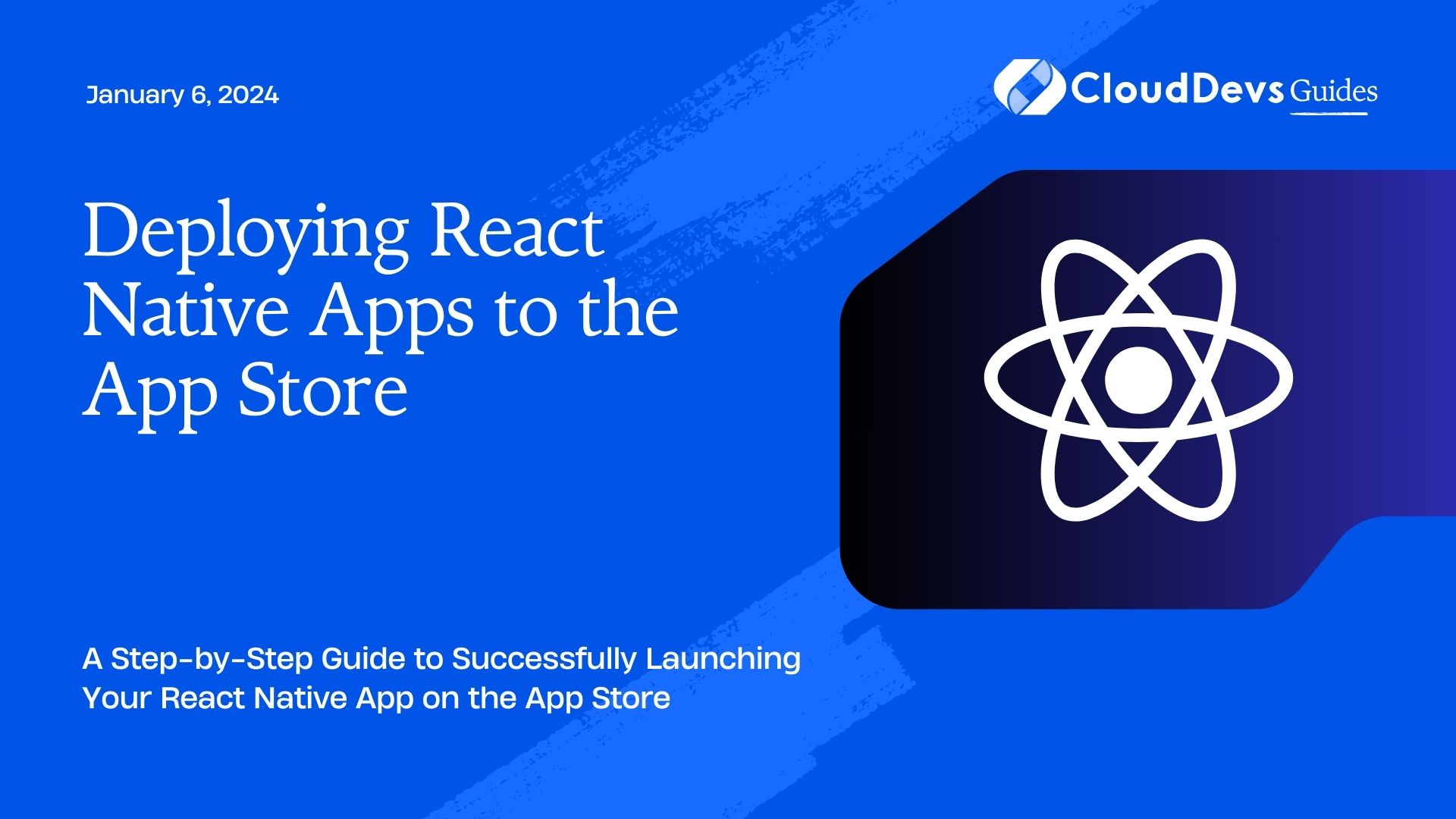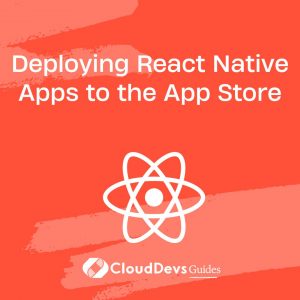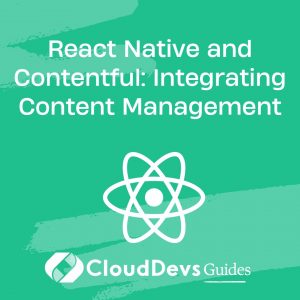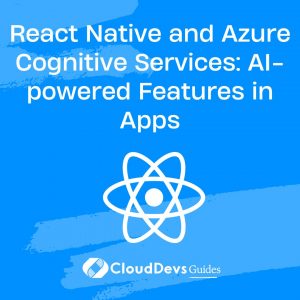Deploying React Native Apps to the App Store
Are you ready to take your React Native app to the next level by deploying it to the App Store? Publishing your app on the App Store is a crucial step in reaching a wider audience and making your creation accessible to iOS users around the world. In this comprehensive guide, we’ll walk you through the entire process, from preparing your app for deployment to submitting it to the App Store and ensuring a smooth launch. Whether you’re a seasoned developer or new to React Native, we’ve got you covered.
Table of Contents
1. Prerequisites
Before we dive into the deployment process, make sure you have the following prerequisites in place:
1.1. A React Native Project
You should already have a fully functional React Native app that you want to deploy. If you haven’t built one yet, follow the official React Native documentation to create your project.
1.2. Apple Developer Account
To publish your app on the App Store, you’ll need an Apple Developer account. If you don’t have one, you can sign up for it on the Apple Developer website.
1.3. Xcode Installed
Xcode is the official integrated development environment (IDE) for iOS development. Make sure you have Xcode installed on your macOS machine. You can download it from the Mac App Store.
1.4. iOS Device or Simulator
You’ll need access to an iOS device for testing and debugging your app during the deployment process. Alternatively, you can use the iOS simulator included with Xcode.
2. Preparing Your React Native App for Deployment
Before you can deploy your React Native app to the App Store, you need to make some preparations.
2.1. Update Dependencies
Ensure that your project’s dependencies, including React Native itself, are up to date. Use the following commands to update your dependencies:
bash # Update React Native npm install -g react-native bash # Update project dependencies cd your-react-native-project npm install
2.2. Configure App Icons and Splash Screens
Your app should have properly configured icons and splash screens for various iOS devices and resolutions. You can use libraries like react-native-vector-icons and react-native-splash-screen to manage this.
2.3. Set App Identifiers and Bundle IDs
In your Xcode project settings, make sure you have set your app’s bundle identifier correctly. It should match the identifier associated with your Apple Developer account.
2.4. Configure Build Settings
In Xcode, configure the build settings for your app, including the deployment target, signing certificates, and provisioning profiles. Make sure your app is set to build for release, not debugging.
3. Generating Production Builds
Now that your app is prepared, it’s time to generate production builds for iOS. Follow these steps:
3.1. Select a Target Device
Open your Xcode project, and select a target device (e.g., iPhone 12) and simulator or physical device for testing.
3.2. Choose a Scheme
In the top-left corner of Xcode, choose a scheme for your app, like “Release” or “Generic iOS Device.”
3.3. Build the App
Click the “Build” button in Xcode to generate a production build of your React Native app. This process may take a few moments.
3.4. Test the App
Once the build is complete, run your app on the selected device or simulator to ensure it’s working correctly.
4. Code Signing and Provisioning Profiles
To deploy your app to the App Store, you must sign your app with the appropriate certificates and provisioning profiles. Here’s how to set them up:
4.1. Create an App ID
Log in to your Apple Developer account and create an App ID for your app. This ID should match the bundle identifier you configured in your Xcode project.
4.2. Generate a Certificate
In Xcode, navigate to “Preferences” > “Accounts” and add your Apple Developer account. Then, go to “Certificates, Identifiers & Profiles” and create a distribution certificate.
4.3. Create a Provisioning Profile
Generate a distribution provisioning profile for your app, selecting the App ID and distribution certificate you created. Download and install the profile in Xcode.
4.4. Configure Code Signing
In your Xcode project settings, configure code signing for your app using the provisioning profile you created. Set the signing identity to your distribution certificate.
5. Building an Archive
Before you can submit your app to the App Store, you need to build an archive of your application:
5.1. Archive Your App
In Xcode, select “Product” > “Archive” to create an archive of your app with the correct code signing settings.
5.2. Validate Your Archive
Once the archive is created, use Xcode’s built-in validation tools to ensure your app meets all App Store requirements. Fix any issues that may arise during validation.
6. App Store Connect and App Submission
Now that you have a validated archive of your app, it’s time to submit it to the App Store using App Store Connect:
6.1. Log In to App Store Connect
Log in to App Store Connect using your Apple Developer account.
6.2. Create a New App Listing
Click on “My Apps” and then the “+” button to create a new app listing for your React Native app. Fill in the required details, including the app name, description, keywords, and more.
6.3. Prepare App Store Assets
Upload the necessary app store assets, including app icons, screenshots, and a promotional video. Ensure they meet Apple’s guidelines for quality and content.
6.4. Set Pricing and Availability
Choose the pricing model for your app (free, paid, or in-app purchases) and select the countries or regions where you want to make it available.
6.5. Prepare for App Review
Provide detailed information about your app, including any special configurations or permissions required for its functionality. This information helps the App Review team understand how your app works.
6.6. Submit for Review
Once you’ve filled in all the required information and assets, click “Submit for Review” to initiate the review process. Apple’s App Review team will assess your app for compliance with their guidelines.
7. App Review and Release
After you’ve submitted your app, it will go through Apple’s review process. Here’s what to expect during this phase:
7.1. Review Timeline
The review process typically takes a few days to a week, but it can vary. Be patient during this stage.
7.2. Reviewer Feedback
If the App Review team finds any issues or has questions about your app, they will provide feedback through App Store Connect. Be prepared to address any issues promptly.
7.3. App Status Updates
You can track the status of your app’s review in App Store Connect. Once your app is approved, you’ll receive a notification.
7.4. App Release
Once your app is approved, you can choose the release date and time. Apple allows you to release your app immediately or schedule a future release.
Conclusion
Congratulations! You’ve successfully deployed your React Native app to the App Store, making it accessible to millions of iOS users worldwide. Remember that the process may seem daunting at first, but with patience and attention to detail, you can navigate it smoothly.
In this guide, we’ve covered the essential steps from preparing your app for deployment to submitting it for review. Keep in mind that maintaining and updating your app is an ongoing process, so stay engaged with your users’ feedback and continue to improve your creation.
Now that your app is live on the App Store, don’t forget to promote it through various channels to reach a wider audience and maximize its potential. Good luck with your app’s journey, and may it bring value and enjoyment to users around the world!
Table of Contents