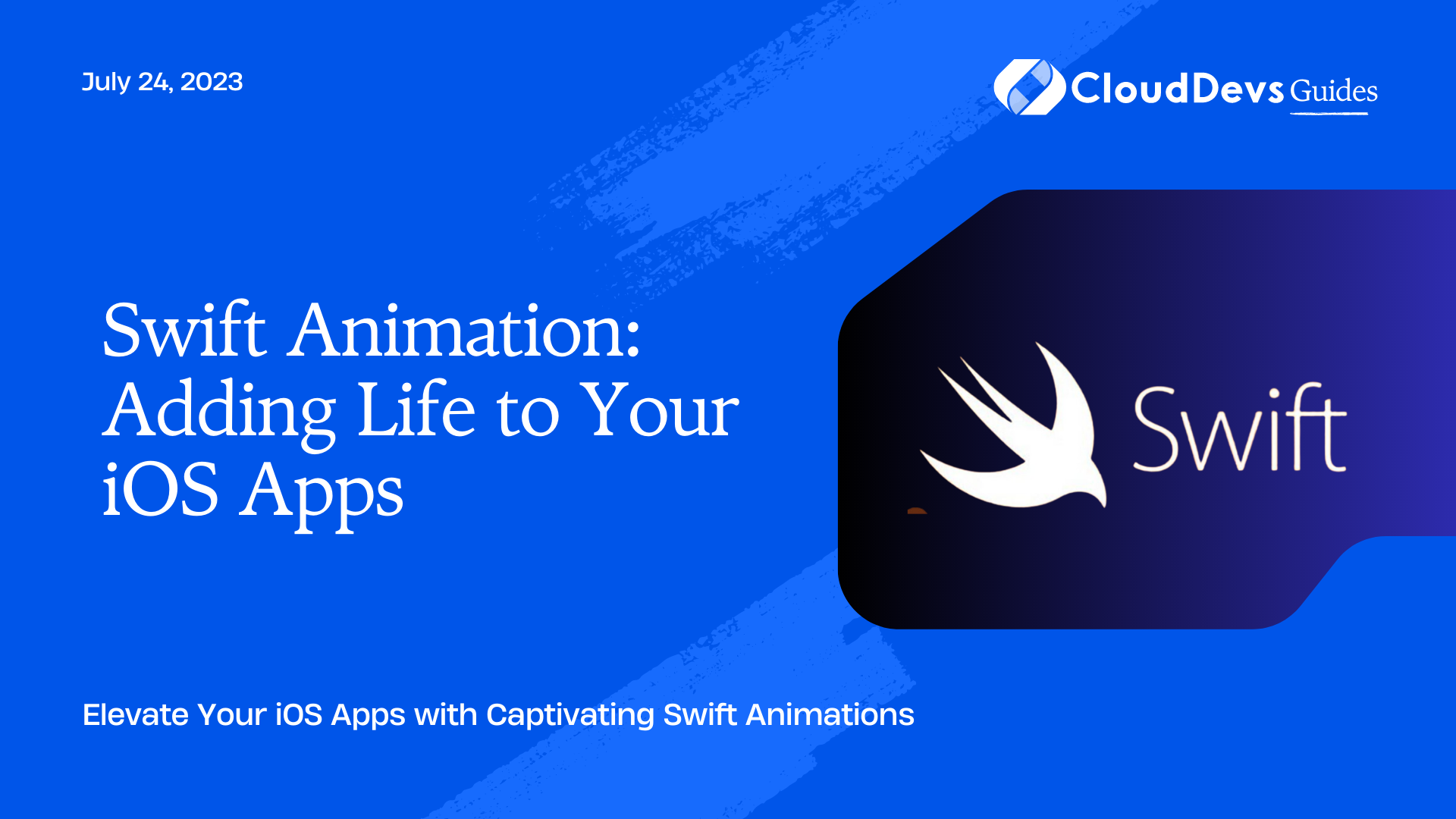Swift Animation: Adding Life to Your iOS Apps
In the ever-evolving world of mobile app development, user experience (UX) plays a pivotal role in the success of an application. An engaging and visually appealing app can significantly impact user satisfaction and retention. One powerful tool that can help achieve this is animation. By incorporating dynamic animations into your iOS apps, you can create a more immersive and delightful user experience. In this blog post, we will explore how Swift, Apple’s powerful and intuitive programming language, can be used to bring your iOS apps to life with captivating animations.
Why Animation Matters in iOS Apps
Animations have the ability to communicate information, guide user interactions, and provide visual feedback in a natural and intuitive manner. They can make an app feel more alive, responsive, and enjoyable to use. Here are some key reasons why animation matters in iOS apps:
- Enhanced User Experience: Animations can make your app feel polished and professional, providing users with a visually pleasing and intuitive interface.
- Engaging and Delightful: Well-designed animations can captivate users’ attention, making the overall app experience more enjoyable and memorable.
- Visual Feedback: Animations can provide visual cues and feedback to users, indicating the status of operations, transitions between screens, or the result of an action.
- Guided Interactions: Animations can guide users through complex workflows by highlighting important elements, demonstrating relationships between elements, and providing context.
Now that we understand the importance of animation in iOS apps, let’s dive into how we can use Swift to implement animations effectively.
Getting Started with Swift Animation
Swift provides a rich set of tools and APIs for creating animations in iOS apps. Whether you’re a beginner or an experienced iOS developer, Swift makes it easy to add animations to your app. Here are the basic steps to get started:
Step 1: Import the necessary frameworks
Before diving into animation code, you’ll need to import the necessary frameworks. UIKit and Core Animation are the primary frameworks used for creating animations in iOS apps. In your Swift file, add the following import statements:
swift import UIKit import QuartzCore
Step 2: Prepare the view for animation
To animate a view, you need to ensure it’s in the correct state before the animation begins. This may involve setting initial properties, such as position, size, opacity, or transformation. For example, to animate a view’s opacity, you can set it to 0 initially:
swift myView.alpha = 0
Step 3: Define the animation
Next, you need to define the animation itself. Swift provides several ways to create animations, including UIView animations, Core Animation, and third-party libraries such as Lottie. In this blog post, we’ll focus on UIView animations, which offer a high-level, easy-to-use API. Here’s an example of a basic UIView animation:
swift
UIView.animate(withDuration: 0.3) {
// Animation properties and changes go here
myView.alpha = 1
myView.transform = CGAffineTransform(scaleX: 1.2, y: 1.2)
}
Step 4: Add completion handlers (optional)
Completion handlers allow you to perform additional tasks after the animation finishes. For example, you can chain multiple animations together or update the UI based on the animation’s completion. Here’s an example of adding a completion handler to the previous animation:
swift
UIView.animate(withDuration: 0.3, animations: {
myView.alpha = 1
myView.transform = CGAffineTransform(scaleX: 1.2, y: 1.2)
}) { _ in
// Completion handler code goes here
print("Animation completed!")
}
Step 5: Trigger the animation
Finally, you need to trigger the animation by calling the appropriate method. In this case, we’re animating a view’s alpha and scale, so we can call the animate(withDuration:animations:completion:) method:
swift
UIView.animate(withDuration: 0.3, animations: {
myView.alpha = 1
myView.transform = CGAffineTransform(scaleX: 1.2, y: 1.2)
}) { _ in
print("Animation completed!")
}
By following these steps, you can easily create basic animations in Swift. However, Swift provides much more power and flexibility when it comes to animation, allowing you to create complex and interactive animations to truly bring your iOS apps to life.
Advanced Animation Techniques in Swift
While basic animations can add visual flair to your app, advanced animation techniques can take your app to the next level. Let’s explore some of the advanced animation techniques you can implement using Swift.
1. Keyframe Animations
Keyframe animations allow you to define a sequence of animation states, specifying different properties at different points in time. This technique is particularly useful for creating complex and customized animations. Here’s an example of a keyframe animation that animates a view’s position and rotation:
swift
UIView.animateKeyframes(withDuration: 1.0, delay: 0, options: [], animations: {
UIView.addKeyframe(withRelativeStartTime: 0, relativeDuration: 0.25) {
myView.center.x += 100
}
UIView.addKeyframe(withRelativeStartTime: 0.25, relativeDuration: 0.5) {
myView.transform = CGAffineTransform(rotationAngle: .pi/4)
}
UIView.addKeyframe(withRelativeStartTime: 0.75, relativeDuration: 0.25) {
myView.center.y += 200
}
}) { _ in
print("Keyframe animation completed!")
}
2. Spring Animations
Spring animations create bouncy and fluid effects, simulating the behavior of objects in the real world. These animations can make your app feel more natural and alive. Here’s an example of a spring animation that scales a view while applying a damping effect:
swift
UIView.animate(withDuration: 1.0, delay: 0, usingSpringWithDamping: 0.5, initialSpringVelocity: 0.5, options: [], animations: {
myView.transform = CGAffineTransform(scaleX: 2.0, y: 2.0)
}) { _ in
print("Spring animation completed!")
}
3. View Transitions
View transitions allow you to animate the transition between two views, such as pushing or presenting a new view controller. This technique can create smooth and visually appealing transitions in your app. Here’s an example of a view transition using a cross dissolve effect:
swift
UIView.transition(with: containerView, duration: 0.5, options: .transitionCrossDissolve, animations: {
containerView.addSubview(newView)
}) { _ in
print("View transition completed!")
}
By leveraging these advanced animation techniques, you can create stunning and interactive animations that truly elevate your iOS app’s user experience.
Conclusion
In this blog post, we’ve explored the power of Swift animation in iOS app development. By incorporating animations into your app, you can enhance the user experience, engage your users, provide visual feedback, and guide interactions. We’ve covered the basics of Swift animation, including importing frameworks, preparing views, defining animations, adding completion handlers, and triggering animations. Additionally, we’ve discussed advanced animation techniques such as keyframe animations, spring animations, and view transitions.
Remember, animation should be used thoughtfully and purposefully to enrich your app’s user experience. Experiment, iterate, and test your animations to ensure they align with your app’s overall design and functionality. With Swift’s robust animation capabilities, you have the tools to create compelling and immersive experiences that will leave a lasting impression on your users. So go ahead, breathe life into your iOS apps with Swift animation and take your app development skills to new heights!
Table of Contents