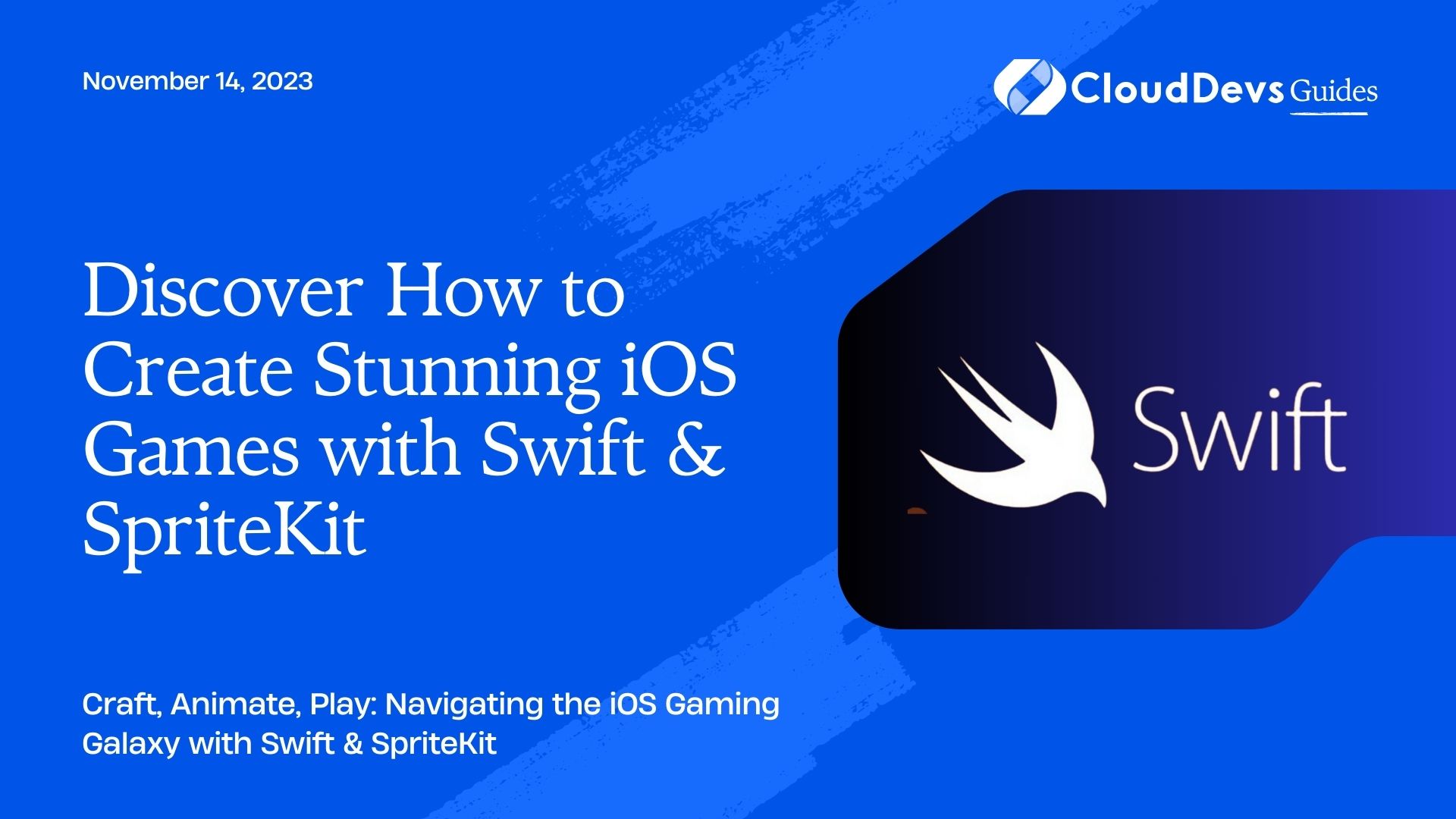Discover How to Create Stunning iOS Games with Swift & SpriteKit
Apple has made significant strides in democratizing game development for its platforms, and one of the cornerstones of this effort is SpriteKit. With the power of Swift, Apple’s intuitive programming language, combined with the graphical prowess of SpriteKit, building engaging iOS games has never been easier. For those looking to embark on a more complex journey, many choose to hire Swift developers to further enhance their gaming projects.
Table of Contents
In this article, we’ll introduce you to the basics of using Swift with SpriteKit, along with some illustrative examples.
1. What is SpriteKit?
SpriteKit is a graphics rendering and animation infrastructure available in iOS, macOS, watchOS, and tvOS. It provides a hardware-accelerated animation system, physics simulation, and a particle system, making it an ideal tool for building dynamic 2D games for Apple platforms.
2. Setting Up
To get started, you’ll need:
- Xcode: Apple’s integrated development environment (IDE). You can download it from the App Store.
- A new project: Create a new ‘Game’ project in Xcode and select SpriteKit as your template.
3. Dive into Swift and SpriteKit
Let’s explore some basic components of SpriteKit.
- SKScene: This is the major building block of SpriteKit. Think of it as the stage where all the action happens.
Example:
```swift
class GameScene: SKScene {
override func didMove(to view: SKView) {
backgroundColor = SKColor.blue
}
}
```
This snippet will create a scene with a blue background.
- SKSpriteNode: It represents a visual, movable object on the scene, such as a player character or an enemy.
Example:
```swift let player = SKSpriteNode(imageNamed: "playerImage") player.position = CGPoint(x: size.width/2, y: size.height/2) addChild(player) ```
This code places a character at the center of the screen.
- Actions: These are pre-packaged pieces of functionality, such as movements or scaling, that can be applied to nodes.
Example:
```swift let moveUp = SKAction.moveBy(x: 0, y: 100, duration: 1.0) player.run(moveUp) ```
The player character will move up by 100 units over a second.
- Physics: SpriteKit’s physics engine allows for realistic movement and collision detection.
Example:
```swift player.physicsBody = SKPhysicsBody(rectangleOf: player.size) player.physicsBody?.affectedByGravity = true ```
This code gives the player character a physics body shaped like a rectangle and enables gravity.
4. Building a Simple Game
Let’s make a rudimentary game where a player has to avoid falling obstacles.
- Setup: We’ve already discussed setting the scene’s background color. Let’s also set up our player character.
```swift let player = SKSpriteNode(imageNamed: "playerImage") player.position = CGPoint(x: size.width/2, y: 50) addChild(player) ```
- Obstacles: Randomly generate falling obstacles.
```swift
func createObstacle() {
let obstacle = SKSpriteNode(color: .red, size: CGSize(width: 50, height: 50))
let randomX = Int.random(in: 0..<Int(size.width))
obstacle.position = CGPoint(x: randomX, y: Int(size.height))
obstacle.physicsBody = SKPhysicsBody(rectangleOf: obstacle.size)
obstacle.physicsBody?.affectedByGravity = false
obstacle.physicsBody?.velocity = CGVector(dx: 0, dy: -150)
addChild(obstacle)
}
```
- Spawning Obstacles: Use SKAction to spawn obstacles at regular intervals.
```swift let spawnAction = SKAction.run(createObstacle) let waitAction = SKAction.wait(forDuration: 2.0) let sequence = SKAction.sequence([spawnAction, waitAction]) run(SKAction.repeatForever(sequence)) ```
- Player Movement: Move the player based on touch input.
```swift
override func touchesMoved(_ touches: Set<UITouch>, with event: UIEvent?) {
if let touch = touches.first {
let location = touch.location(in: self)
player.position.x = location.x
}
}
```
- Collision Detection: Implement collision detection to determine when the player hits an obstacle.
```swift player.physicsBody?.categoryBitMask = 1 obstacle.physicsBody?.categoryBitMask = 2 obstacle.physicsBody?.collisionBitMask = 1 obstacle.physicsBody?.contactTestBitMask = 1 physicsWorld.contactDelegate = self ```
In `didBegin(_ contact: SKPhysicsContact)` method, handle the collision, perhaps by ending the game or reducing player health.
Wrap Up
In this introductory overview, we’ve seen the tip of the iceberg when it comes to Swift’s capabilities for game development with SpriteKit. With a robust physics engine, intuitive touch handling, and easy-to-use animations, Swift and SpriteKit provide an excellent toolkit for budding iOS game developers. For those who want to take their projects to the next level, they often hire Swift developers to bring advanced expertise to the table.
To become truly proficient, immerse yourself in the SpriteKit documentation, and seek out tutorials and sample projects. The only limit is your imagination! Happy coding!
Table of Contents