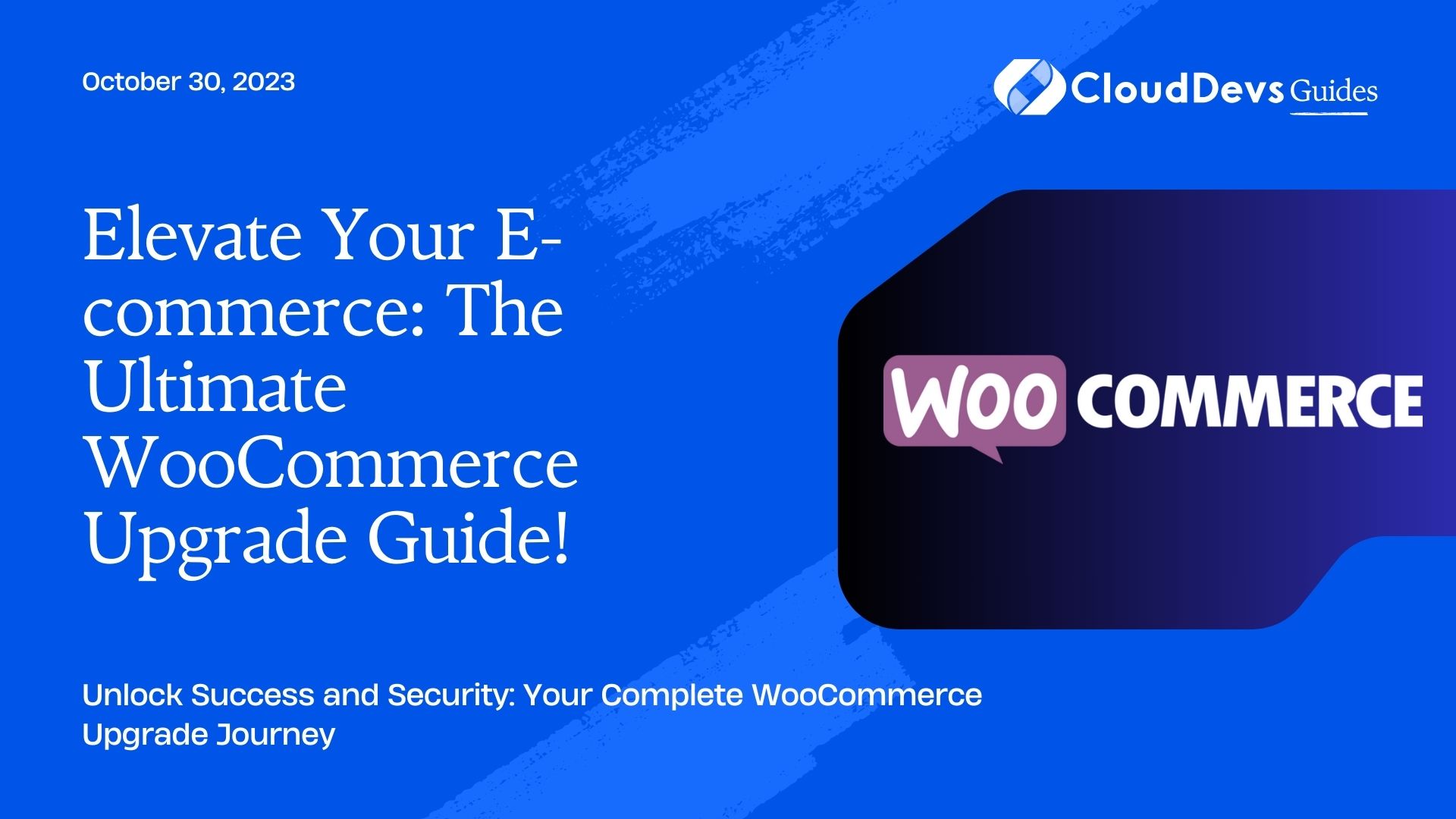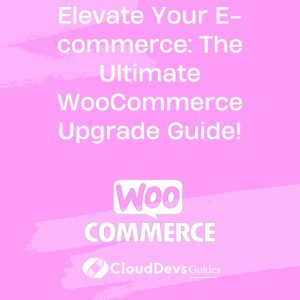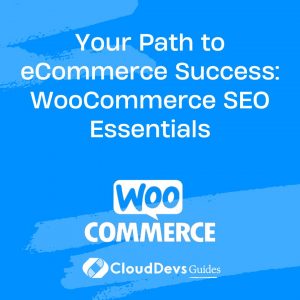Elevate Your E-commerce: The Ultimate WooCommerce Upgrade Guide!
WooCommerce is a powerful and popular e-commerce plugin for WordPress, enabling businesses to create and manage online stores with ease. To keep your online store secure, up-to-date, and equipped with the latest features, it’s crucial to regularly upgrade WooCommerce to the latest version. In this comprehensive guide, we’ll walk you through the steps of upgrading WooCommerce, discuss the benefits of doing so, and provide some examples to illustrate the process.
Why Should You Upgrade WooCommerce?
Upgrading WooCommerce is essential for several reasons:
- Security: Developers regularly release updates to fix security vulnerabilities. Staying on an outdated version can expose your store to potential threats and data breaches.
- Performance: Newer versions often come with performance improvements, which can enhance the speed and efficiency of your online store.
- Bug Fixes: Upgrades address known bugs and issues, ensuring a smoother user experience for your customers.
- Compatibility: WooCommerce updates are designed to work seamlessly with the latest versions of WordPress and other plugins, preventing conflicts and errors.
- New Features: Each new release introduces exciting features and enhancements, helping you stay competitive in the ever-evolving e-commerce landscape.
Now that we understand why upgrading WooCommerce is crucial, let’s dive into the process.
How to Upgrade WooCommerce
1. Backup Your Website
Before making any changes, it’s essential to back up your entire website, including your database and files. This precaution ensures that you can easily restore your website in case anything goes wrong during the upgrade process.
2. Update WordPress
Make sure your WordPress installation is up to date. WooCommerce updates are often designed to work with the latest version of WordPress. If you’re running an older version of WordPress, update it first.
3. Update Themes and Plugins
Ensure that all your themes and plugins are also up to date. Outdated themes and plugins can cause compatibility issues with the new WooCommerce version.
4. Check WooCommerce System Status
Navigate to WooCommerce > Status in your WordPress dashboard. Check the “System Status” tab for any critical issues or conflicts that need addressing before upgrading.
5. Deactivate and Delete Outdated WooCommerce Files
If you have an older version of WooCommerce installed, deactivate and delete it. Go to Plugins > Installed Plugins, find WooCommerce, and deactivate and delete it. This step ensures a clean slate for the upgrade.
6. Install the Latest Version of WooCommerce
Now, you can install the latest version of WooCommerce. Follow these steps:
- In your WordPress dashboard, go to Plugins > Add New.
- Search for “WooCommerce.”
- Click “Install Now” next to the WooCommerce plugin.
- After installation, click “Activate” to enable WooCommerce.
7. Run the WooCommerce Setup Wizard
Once WooCommerce is activated, you may be prompted to run the WooCommerce setup wizard. This wizard helps you configure essential settings for your online store.
8. Test Your Website
After the upgrade, thoroughly test your website to ensure that everything is functioning as expected. Test product listings, cart functionality, checkout, and any additional features you’ve implemented.
9. Monitor for Compatibility Issues
Keep an eye on your website for any compatibility issues that may arise with other plugins or themes. If you notice any problems, contact the plugin or theme developers for support.
10. Regularly Update WooCommerce
Remember that WooCommerce updates are ongoing. To stay secure and benefit from the latest features, make it a habit to regularly check for updates and apply them promptly.
Examples
Let’s walk through a couple of examples to illustrate the WooCommerce upgrade process.
Example 1: Upgrading from WooCommerce 4.x to 5.x
- Backup: Before upgrading, back up your website using a plugin like UpdraftPlus or your hosting provider’s backup tool.
- WordPress Update: Ensure your WordPress version is up to date. If not, update it to the latest version.
- Themes and Plugins: Update all themes and plugins on your site to their latest versions.
- WooCommerce System Status: Check WooCommerce > Status to resolve any critical issues or conflicts.
- Deactivate and Delete Old WooCommerce: Deactivate and delete the old WooCommerce plugin.
- Install the Latest Version: In the WordPress dashboard, navigate to Plugins > Add New, search for “WooCommerce,” and install the latest version.
- Run the Setup Wizard: Follow the WooCommerce setup wizard to configure your store settings.
- Testing: Thoroughly test your website to ensure all functionality is working correctly.
- Monitor Compatibility: Keep an eye on your website for any compatibility issues with other plugins or themes.
- Regular Updates: Make a habit of checking for and applying WooCommerce updates regularly.
Example 2: Upgrading WooCommerce with Custom Code
If you’ve made customizations to your WooCommerce store, upgrading requires extra caution:
- Backup: Back up your website, including custom code and database modifications.
- Staging Environment: Create a staging environment, an identical copy of your site where you can test the upgrade without affecting the live site.
- Test Custom Code: Ensure that any custom code, themes, or plugins are compatible with the new WooCommerce version in the staging environment.
- Upgrade Staging Environment: Follow the standard upgrade process in the staging environment, including backups, WordPress and plugin updates, and WooCommerce installation.
- Test Thoroughly: Test the staging environment thoroughly, paying close attention to custom code functionality.
- Resolve Issues: If you encounter issues with custom code or compatibility, work on resolving them in the staging environment.
- Live Site Upgrade: After successful testing, apply the upgrade to your live site, following the same steps as in the staging environment.
- Ongoing Monitoring: Continuously monitor your live site for any issues and apply future updates promptly.
Conclusion
Upgrading WooCommerce to the latest version is crucial for security, performance, and the overall success of your online store. By following the steps outlined in this guide and regularly keeping your e-commerce platform up to date, you can ensure a smooth and secure shopping experience for your customers while taking advantage of the latest features and improvements in WooCommerce.
Table of Contents