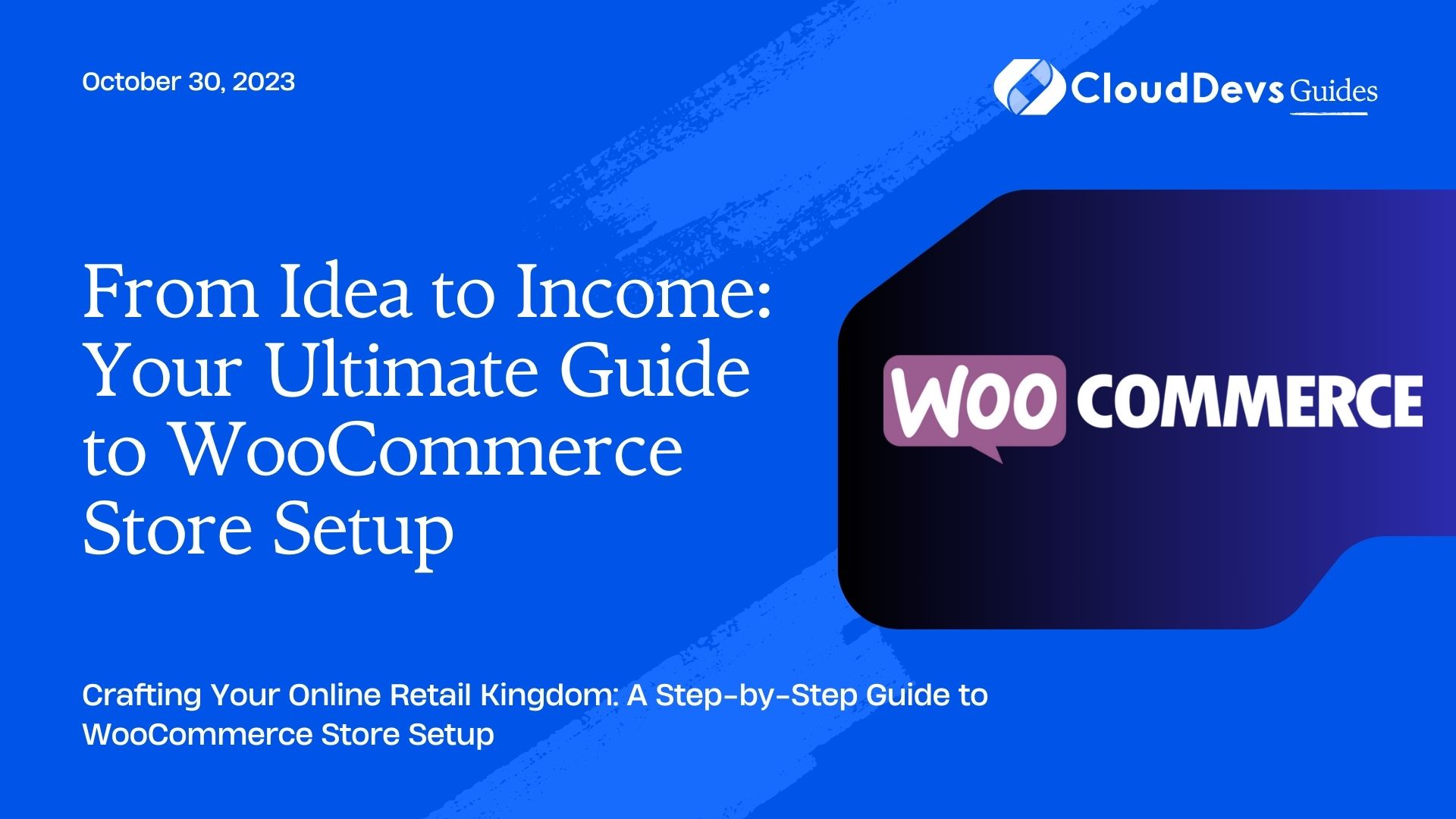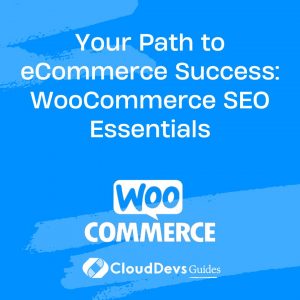From Idea to Income: Your Ultimate Guide to WooCommerce Store Setup
Starting an online store can be an exciting venture, and WooCommerce is a powerful platform that can help you turn your e-commerce dreams into reality. Whether you’re selling physical products, digital goods, or services, WooCommerce provides a robust and customizable solution. In this step-by-step guide, we’ll walk you through the process of setting up a WooCommerce store, from installing WordPress to launching your first product.
Step 1: Choose a Domain and Hosting
Before diving into the technical aspects, you’ll need a domain name (your website’s address) and a hosting provider (a place to store your website files). Consider a domain name that reflects your brand and is easy to remember. Popular hosting providers like Bluehost, SiteGround, and HostGator offer WordPress-optimized hosting packages that are compatible with WooCommerce.
Step 2: Install WordPress
WordPress is the foundation upon which WooCommerce operates. Most hosting providers offer one-click WordPress installations, making it a straightforward process. Once installed, access your WordPress dashboard by adding “/wp-admin” to your domain URL and log in with your credentials.
Step 3: Choose a WooCommerce-Compatible Theme
Selecting the right theme is crucial for your store’s appearance and functionality. There are many WooCommerce-compatible themes available, both free and premium. Some popular options include:
- Storefront: A free theme developed by WooCommerce, designed specifically for e-commerce sites.
- Divi: A highly customizable premium theme that works seamlessly with WooCommerce.
- Flatsome: A versatile and responsive theme built for e-commerce businesses.
- Astra: A lightweight, fast-loading theme with WooCommerce integration.
Install your chosen theme and customize it according to your brand’s identity.
Step 4: Install and Configure WooCommerce
Now it’s time to set up the e-commerce functionality with WooCommerce:
- Install WooCommerce: In your WordPress dashboard, go to Plugins > Add New, search for “WooCommerce,” and click “Install Now.” Activate the plugin once it’s installed.
- WooCommerce Setup Wizard: WooCommerce offers a helpful setup wizard. Follow the prompts to configure basic settings, such as currency, payment methods, shipping, and tax options.
- Add Products: Start adding your products. Navigate to Products > Add New and fill in product details, including title, description, price, and images.
- Categories and Tags: Organize your products into categories and add relevant tags to improve navigation and searchability.
- Inventory Management: Configure stock levels, low stock notifications, and backorder settings for each product.
Step 5: Set Up Payment Gateways
WooCommerce supports various payment gateways, allowing you to accept payments from customers. Popular options include:
– Stripe: A user-friendly payment gateway that supports major credit and debit cards.
– PayPal: A widely trusted payment method that offers various payment options.
– Square: Ideal for brick-and-mortar stores and online businesses, with integrated point-of-sale features.
Choose the payment gateways that suit your target audience and business needs. Configure them in WooCommerce settings, ensuring secure transactions for your customers.
Step 6: Configure Shipping Options
Shipping is a critical aspect of any e-commerce store. WooCommerce offers flexible shipping options, including flat rate, free shipping, and real-time carrier calculations. Set up your shipping zones, rates, and methods based on your product’s size, weight, and destination.
Step 7: Enhance Your Store with Plugins
WooCommerce’s flexibility is one of its strengths. You can extend its functionality with various plugins:
– SEO Plugins: Improve your store’s search engine visibility with plugins like Yoast SEO or All in One SEO Pack.
– Email Marketing: Integrate email marketing tools like Mailchimp or Constant Contact for customer engagement.
– Analytics: Utilize Google Analytics or WooCommerce Analytics to track website traffic and sales data.
Carefully select and install plugins that align with your business goals and enhance the user experience.
Step 8: Customize Your Store
Personalize your store to make it unique and appealing to your target audience:
– Custom CSS: Modify your store’s appearance with custom CSS to match your brand’s style.
– Widgets: Add widgets to your sidebar or footer to promote featured products, categories, or special offers.
– Menus: Create navigation menus that help customers easily find what they’re looking for.
Step 9: Test Your Store
Before launching, thoroughly test your store to ensure everything works as expected. This includes:
– Adding products to the cart and checking out.
– Testing payment gateways with real and test transactions.
– Verifying shipping calculations.
– Checking the responsiveness of your site on various devices.
Step 10: Launch Your Store
Once you’re satisfied with your store’s functionality and appearance, it’s time to go live:
- Remove Maintenance Mode: If you’ve used a maintenance mode plugin, disable it.
- Announce Your Launch: Notify your existing customers and followers through email and social media.
- Monitor and Optimize: Continuously monitor your store’s performance, analyze customer behavior, and make improvements as needed.
- Marketing and Promotion: Implement a marketing strategy to attract new customers and retain existing ones. Consider options like social media advertising, content marketing, and email campaigns.
Conclusion
Starting an online store with WooCommerce is a rewarding journey, offering endless possibilities for customization and growth. By following this step-by-step guide, you’ll be well-prepared to create a successful e-commerce business that caters to your target audience and generates revenue. Good luck with your WooCommerce store setup!
Table of Contents