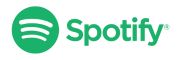How do I enable ProGuard in Android Studio?
Enabling ProGuard in Android Studio is a crucial step to optimize and secure your Android application. ProGuard helps reduce the size of the APK file, enhance performance, and obfuscate the code to protect it from reverse engineering. Here’s a comprehensive guide on how to enable ProGuard in Android Studio:
Open your Android project in Android Studio: Launch Android Studio and open the Android project for which you want to enable ProGuard.
Navigate to the build.gradle file: In the Project view, locate the build.gradle file for the module you wish to enable ProGuard for. Typically, this file is located under the “app” module directory.
Configure ProGuard settings: Inside the build.gradle file, locate the buildTypes block, which defines different build configurations such as debug and release. Within the buildTypes block, you will find configurations for each build type, including minifyEnabled and proguardFiles.
Set minifyEnabled to true: In the release build type configuration, set minifyEnabled to true. This tells the build system to enable code shrinking and obfuscation using ProGuard for the release build of your application.
groovy
buildTypes {
release {
minifyEnabled true
...
}
}
Specify ProGuard configuration file: Specify the ProGuard configuration file (proguard-rules.pro) that contains the rules and configurations for ProGuard. By default, Android Studio generates a proguard-rules.pro file in the app module directory.
groovy
buildTypes {
release {
minifyEnabled true
proguardFiles getDefaultProguardFile('proguard-android-optimize.txt'), 'proguard-rules.pro'
...
}
}
Customize ProGuard configuration (optional): Open the proguard-rules.pro file and customize the ProGuard configuration according to your application’s requirements. You can specify additional rules to keep certain classes, methods, or attributes from being obfuscated or removed by ProGuard.
Build your application: After configuring ProGuard settings, build your Android application using the release build configuration. Android Studio will apply ProGuard optimizations and obfuscation during the build process.
Verify ProGuard output: Once the build process completes, verify the ProGuard output in the build/outputs folder. Review the generated mapping file (mapping.txt) to understand how ProGuard obfuscated your code and make sure it meets your expectations.
By following these steps, you can successfully enable ProGuard in Android Studio and leverage its capabilities to optimize and secure your Android applications.