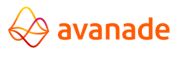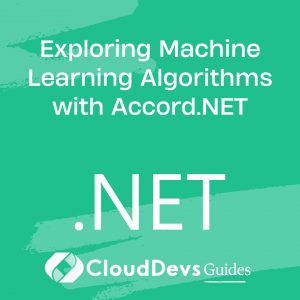GalleryServer
In today’s digital age, managing and sharing media files has become a vital part of our daily lives. Be it personal or professional, we all need a reliable and efficient solution for organizing, managing, and sharing our digital assets. This is where Gallery Server Pro comes into play! This powerful ASP.NET gallery is designed to help users effortlessly manage and share their media files across multiple platforms. In this blog post, we will delve into Gallery Server Pro’s features and guide you through the process of implementing this versatile solution.
What is Gallery Server Pro?
Gallery Server Pro is an open-source project built on the ASP.NET framework. It supports a wide range of media formats, such as images, audio files, and videos. With its extensive feature set, user-friendly interface, and customizability, Gallery Server Pro is the perfect solution for anyone looking to streamline their media management process.
Key Features of Gallery Server Pro
- Versatility: Gallery Server Pro supports various media formats, making it suitable for users with diverse media collections.
- Customizable: Choose from various themes, customize the appearance, and control access permissions to tailor Gallery Server Pro to your needs.
- User Management: Create user accounts, manage user roles, and control access to specific galleries or media files.
- Search Functionality: Easily find specific media files within your collection using the built-in search functionality.
- Metadata Extraction: Automatically extract metadata from media files to provide valuable information about your assets.
- Image Manipulation: Resize, rotate, and crop images directly within Gallery Server Pro.
- Watermarking: Protect your digital assets by applying customizable watermarks to your images.
- Automatic Thumbnail Creation: Thumbnails are generated for your media files, making it easy to browse through your collection.
- Batch Operations: Perform operations like moving, copying, and deleting on multiple media files at once.
- Integration: Integrate Gallery Server Pro with your existing website or use it as a standalone application.
Integrating Gallery Server Pro with Your Website: A Step-by-Step Guide
Gallery Server Pro is a versatile and powerful media management solution that can be easily integrated into your existing website. This not only enhances your website’s functionality but also provides a seamless experience for your users. In this guide, we will walk you through the process of integrating Gallery Server Pro with your website.
Prerequisites
Before we start, ensure that you have completed the following tasks:
- Installed Gallery Server Pro on your server.
- Configured Gallery Server Pro according to your requirements.
- Familiarized yourself with the basic features and functionality of Gallery Server Pro.
Step-by-Step Integration Guide
1. Locate the Gallery Server Pro Files
The first step is to locate the Gallery Server Pro files on your server. These files are usually installed in a folder named “gs” or “galleryserverpro” within your website’s root directory.
2. Create a New Page on Your Website
Create a new page on your website where you want to display the gallery. You can name this page “Gallery” or any other relevant name.
3. Add the Gallery Server Pro Control
To display Gallery Server Pro on your new page, you need to add the Gallery Server Pro control to the page. Open the page’s source code and add the following lines within the asp:Content tag:
<%@ Register TagPrefix="gsp" Namespace="GalleryServerPro.Web.Controls" Assembly="GalleryServerPro.Web" %> <gsp:Gallery ID="Gallery1" runat="server" />
Make sure to save the changes to the page’s source code.
4. Add a Reference to the Gallery Server Pro Assembly
Open your website’s web.config file and add the following lines within the <assemblies> section:
<add assembly="GalleryServerPro.Web, Version=x.x.x.x, Culture=neutral, PublicKeyToken=xxxxxxxxxxxxxxxx" />
Replace “x.x.x.x” with the correct version number of Gallery Server Pro, and “xxxxxxxxxxxxxxxx” with the correct public key token. You can find this information in the web.config file of the Gallery Server Pro installation folder.
5. Configure the Gallery Server Pro Control
In the Gallery Server Pro control’s properties, you can configure various settings, such as the gallery’s appearance and user access permissions. You can find detailed information about these settings in the Gallery Server Pro documentation.
6. Link to the Gallery Page
Add a link to your newly created gallery page in your website’s navigation menu. This ensures that your users can easily access the gallery from any page on your website.
7. Test the Integration
Once you have completed the integration process, visit the gallery page on your website to ensure that Gallery Server Pro is displayed correctly and functioning as expected. If you encounter any issues, refer to the Gallery Server Pro documentation for troubleshooting tips.
Conclusion
Integrating Gallery Server Pro with your website is a straightforward process that adds powerful media management and sharing capabilities to your site. By following this step-by-step guide, you can easily enhance your website’s functionality and provide a seamless media management experience for your users.
Author
Github
Table of Contents