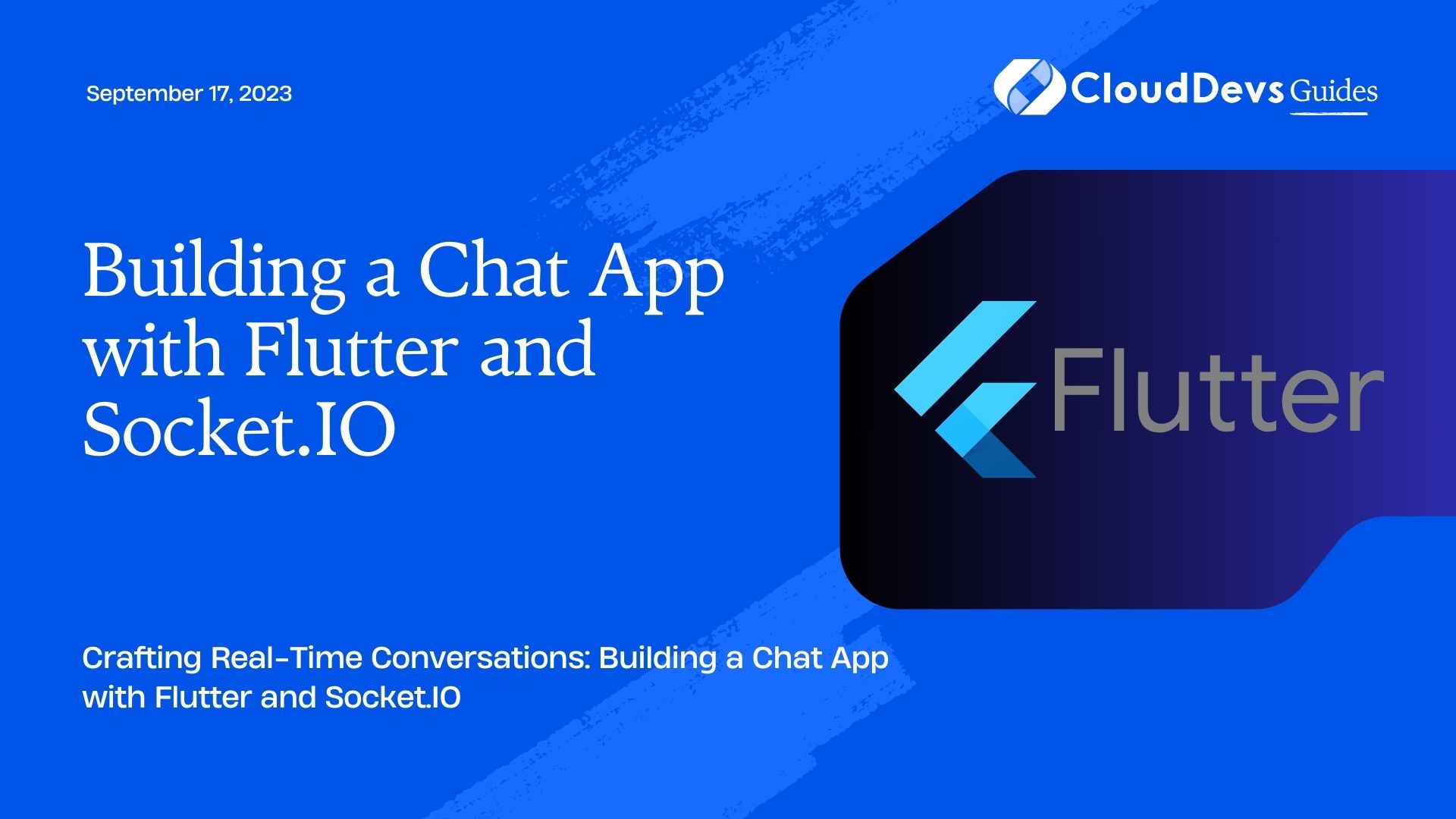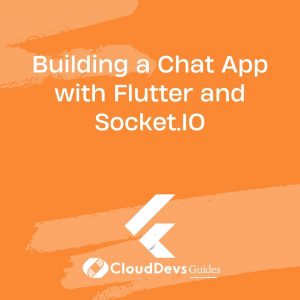Building a Chat App with Flutter and Socket.IO
In the digital age, real-time communication has become an integral part of our lives. From instant messaging to social networking, the demand for real-time chat applications is ever-growing. Flutter, a popular UI toolkit, coupled with Socket.IO, a real-time communication library, provides an excellent platform to develop such applications seamlessly. In this tutorial, we’ll walk you through the process of building a real-time chat app using Flutter and Socket.IO, complete with code samples and step-by-step instructions.
Prerequisites
Before diving into the development process, ensure you have the following prerequisites in place:
- Flutter Environment: Make sure you have Flutter installed on your system. You can install it by following the instructions on the official Flutter website.
- Socket.IO Server: You’ll need a Socket.IO server to handle the real-time communication between clients. You can set up your own server or use a cloud-based service.
- Text Editor/IDE: Choose a text editor or integrated development environment (IDE) of your choice for writing Flutter code. Visual Studio Code and Android Studio are popular options.
With these prerequisites fulfilled, let’s move on to the step-by-step guide to building your own chat app.
Step 1: Project Setup
Start by creating a new Flutter project using the Flutter CLI or your chosen IDE. Open the terminal and run:
bash flutter create flutter_socket_chat_app
Navigate to the project directory:
bash cd flutter_socket_chat_app
Step 2: Adding Dependencies
To enable real-time communication through Socket.IO, you need to add the necessary dependencies to your pubspec.yaml file. Open the pubspec.yaml file and add the following lines:
yaml
dependencies:
flutter:
sdk: flutter
socket_io_client: ^2.0.0
http: ^0.13.3
Save the file and run flutter pub get in the terminal to install the dependencies.
Step 3: Designing the User Interface
A well-designed user interface is essential for a chat app. For simplicity, we’ll create a basic layout with a list of messages and an input field for sending new messages.
In the lib directory, open the main.dart file and replace the default code with the following:
dart
import 'package:flutter/material.dart';
void main() => runApp(ChatApp());
class ChatApp extends StatelessWidget {
@override
Widget build(BuildContext context) {
return MaterialApp(
title: 'Flutter Socket.IO Chat',
theme: ThemeData(
primarySwatch: Colors.blue,
),
home: ChatScreen(),
);
}
}
class ChatScreen extends StatefulWidget {
@override
_ChatScreenState createState() => _ChatScreenState();
}
class _ChatScreenState extends State<ChatScreen> {
@override
Widget build(BuildContext context) {
return Scaffold(
appBar: AppBar(
title: Text('Socket.IO Chat'),
),
body: Column(
children: <Widget>[
Expanded(
child: ListView.builder(
itemCount: _messages.length,
itemBuilder: (BuildContext context, int index) {
return ListTile(
title: Text(_messages[index]),
);
},
),
),
Padding(
padding: const EdgeInsets.all(8.0),
child: Row(
children: <Widget>[
Expanded(
child: TextField(
decoration: InputDecoration(
hintText: 'Enter your message...',
),
),
),
IconButton(
icon: Icon(Icons.send),
onPressed: () {
// Add message sending logic here
},
),
],
),
),
],
),
);
}
}
In this code snippet, we’ve set up the basic structure of our chat app’s user interface. We’ve defined a ChatApp widget as the entry point and a ChatScreen widget as the main chat screen. The chat messages are displayed using a ListView.builder, and the input field is implemented using a TextField and an IconButton.
Step 4: Establishing Socket.IO Connection
Socket.IO enables real-time bidirectional communication between the server and clients. In this step, we’ll establish a connection to the Socket.IO server.
First, import the necessary packages at the beginning of the main.dart file:
dart import 'package:flutter/material.dart'; import 'package:socket_io_client/socket_io_client.dart' as IO; import 'package:socket_io_client/socket_io_client.dart';
Next, add the following code within the _ChatScreenState class to establish the Socket.IO connection:
dart
IO.Socket socket;
@override
void initState() {
super.initState();
socket = IO.io('YOUR_SOCKET_SERVER_URL', <String, dynamic>{
'transports': ['websocket'],
});
socket.connect();
}
Replace ‘YOUR_SOCKET_SERVER_URL’ with the actual URL of your Socket.IO server.
Step 5: Sending and Receiving Messages
With the connection established, it’s time to implement the logic for sending and receiving messages.
Update the _ChatScreenState class with the following methods:
dart
void sendMessage(String message) {
socket.emit('message', message);
}
void _handleMessage(dynamic message) {
setState(() {
_messages.add(message);
});
}
List<String> _messages = [];
@override
void initState() {
super.initState();
socket = IO.io('YOUR_SOCKET_SERVER_URL', <String, dynamic>{
'transports': ['websocket'],
});
socket.connect();
socket.on('message', _handleMessage);
}
@override
void dispose() {
socket.disconnect();
super.dispose();
}
In this code, the sendMessage function emits a message event to the server, and the _handleMessage function adds the received message to the _messages list. We’ve also added a listener for the ‘message’ event using the socket.on method.
Step 6: Integrating Socket.IO with UI
To display sent and received messages in the UI, modify the ListView.builder in the _ChatScreenState’s build method as follows:
dart
Expanded(
child: ListView.builder(
itemCount: _messages.length,
itemBuilder: (BuildContext context, int index) {
return ListTile(
title: Text(_messages[index]),
);
},
),
),
Step 7: Implementing Message Sending
To complete the chat app, we need to implement the logic for sending messages when the user taps the send button.
Update the IconButton widget in the build method of the _ChatScreenState class:
dart
IconButton(
icon: Icon(Icons.send),
onPressed: () {
final messageController = TextEditingController();
showDialog(
context: context,
builder: (BuildContext context) {
return AlertDialog(
title: Text('Send Message'),
content: TextField(
controller: messageController,
decoration: InputDecoration(hintText: 'Enter your message...'),
),
actions: <Widget>[
TextButton(
child: Text('Send'),
onPressed: () {
final message = messageController.text;
if (message.isNotEmpty) {
sendMessage(message);
Navigator.of(context).pop();
}
},
),
TextButton(
child: Text('Cancel'),
onPressed: () {
Navigator.of(context).pop();
},
),
],
);
},
);
},
),
In this code, when the user taps the send button, an alert dialog is shown with a text field for entering the message. The message is sent using the sendMessage function when the user taps the “Send” button in the dialog.
Conclusion
Congratulations! You’ve successfully built a real-time chat app using Flutter and Socket.IO. You’ve learned how to set up the project, establish a Socket.IO connection, send and receive messages, and integrate real-time messaging into the user interface.
Remember that this tutorial provides a basic foundation for a chat app. You can further enhance the app by adding features like user authentication, message history, and multimedia sharing. Feel free to explore the Flutter and Socket.IO documentation to expand your app’s functionality.
Real-time communication has never been easier with Flutter and Socket.IO. Whether you’re building a social networking platform, a customer support chat, or any other real-time chat application, this technology stack empowers you to create seamless and interactive user experiences. Happy coding!
Table of Contents