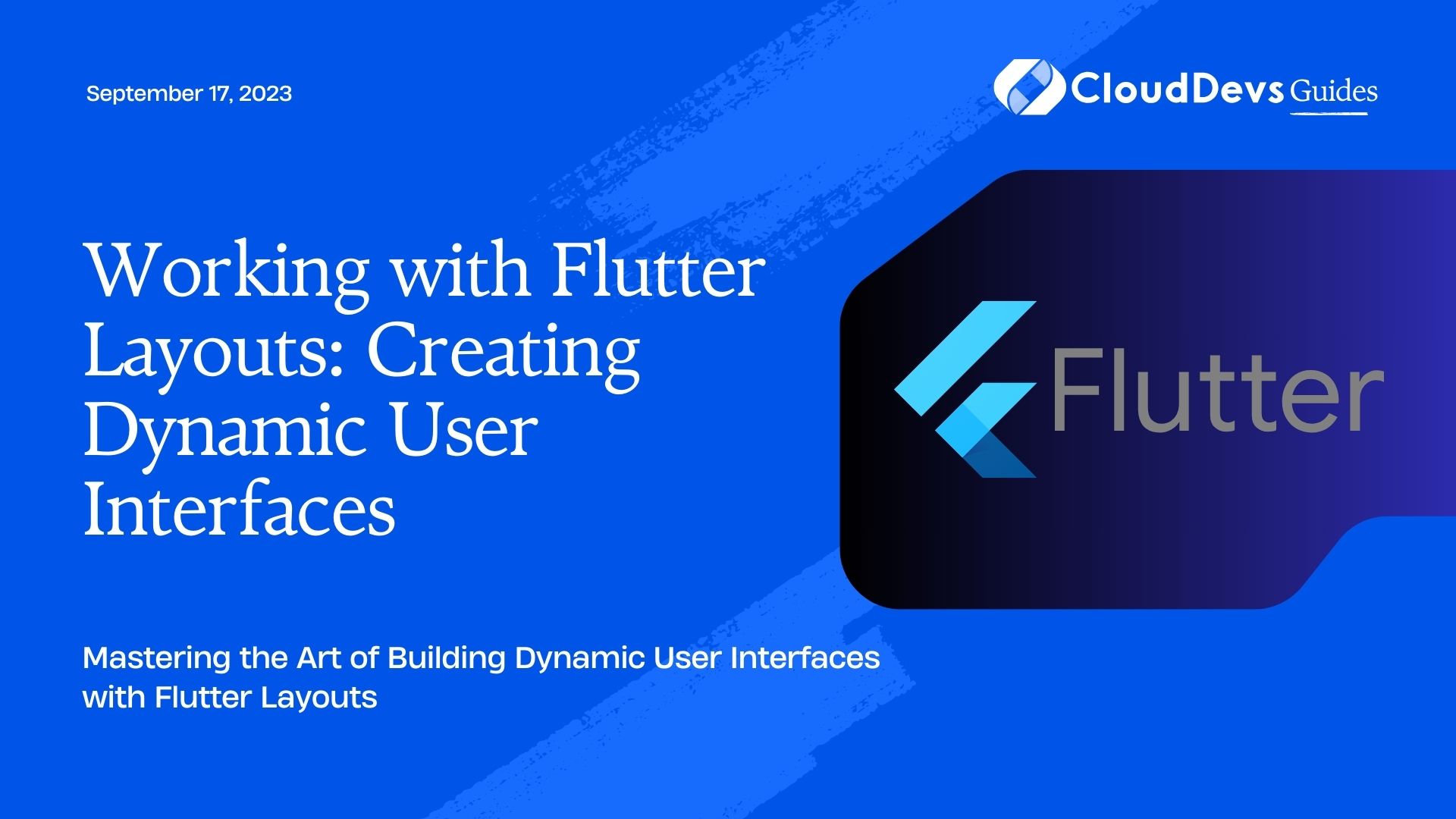Working with Flutter Layouts: Creating Dynamic User Interfaces
Flutter has gained immense popularity among developers due to its ability to create stunning and dynamic user interfaces for both Android and iOS platforms using a single codebase. One of the key strengths of Flutter is its versatile layout system that allows developers to design responsive and visually appealing interfaces. In this blog post, we will delve into the world of Flutter layouts and explore techniques for creating dynamic user interfaces that adapt to various screen sizes and orientations.
1. Understanding the Importance of Layouts
Layouts are the backbone of any user interface. They define how UI elements are arranged on the screen and how they respond to different screen sizes, orientations, and device types. Flutter provides a wide range of layout widgets that cater to different design needs, enabling developers to create interfaces that are not only visually appealing but also functional and user-friendly.
2. The Building Blocks: Widgets
Before we dive into creating dynamic layouts, let’s take a moment to understand the core building blocks of Flutter: widgets. Widgets are the fundamental elements used to construct UI components in Flutter. There are two types of widgets: StatelessWidget and StatefulWidget. The former is used for static UI components, while the latter is used for components that can change their state over time.
2.1. StatelessWidget Example
dart
class MyStaticWidget extends StatelessWidget {
@override
Widget build(BuildContext context) {
return Container(
child: Text('Static Widget'),
);
}
}
2.2. StatefulWidget Example
dart
class MyDynamicWidget extends StatefulWidget {
@override
_MyDynamicWidgetState createState() => _MyDynamicWidgetState();
}
class _MyDynamicWidgetState extends State<MyDynamicWidget> {
bool isActive = false;
void toggleActive() {
setState(() {
isActive = !isActive;
});
}
@override
Widget build(BuildContext context) {
return Container(
child: TextButton(
onPressed: toggleActive,
child: Text(isActive ? 'Active' : 'Inactive'),
),
);
}
}
3. Exploring Layout Widgets
Flutter offers a variety of layout widgets that cater to different design requirements. Let’s explore some of the commonly used layout widgets and understand how they contribute to creating dynamic user interfaces.
3.1. Container
The Container widget is a versatile and commonly used layout widget that allows you to create boxes with various styling and positioning options. It can contain child widgets and offers properties like padding, margin, alignment, and more.
dart
Container(
width: 200,
height: 100,
color: Colors.blue,
child: Center(child: Text('Container Widget')),
)
3.2. Column and Row
The Column and Row widgets are used to arrange their child widgets vertically and horizontally, respectively. They automatically adjust the size of their children based on the available space.
dart
Column(
children: [
Text('Item 1'),
Text('Item 2'),
Text('Item 3'),
],
)
Row(
children: [
Icon(Icons.star),
Icon(Icons.star),
Icon(Icons.star),
],
)
3.3. Flexible and Expanded
The Flexible and Expanded widgets are used to allocate available space among their children. They are particularly useful in scenarios where you want certain widgets to take up more space than others.
dart
Row(
children: [
Flexible(flex: 2, child: Container(color: Colors.red)),
Flexible(flex: 1, child: Container(color: Colors.green)),
],
)
Column(
children: [
Expanded(child: Container(color: Colors.blue)),
Expanded(child: Container(color: Colors.orange)),
],
)
3.4. GridView
The GridView widget is used to create a grid of items, which can be scrolls vertically or horizontally. It’s great for displaying collections of items in a structured manner.
dart
GridView.builder(
gridDelegate:
SliverGridDelegateWithFixedCrossAxisCount(crossAxisCount: 2),
itemBuilder: (context, index) {
return Container(
color: Colors.purple,
child: Center(child: Text('Item $index')),
);
},
)
4. Creating Responsive Layouts
In today’s mobile-driven world, responsive design is crucial for ensuring a consistent and enjoyable user experience across different devices. Flutter provides tools to create responsive layouts that adapt to various screen sizes and orientations.
4.1. MediaQuery
The MediaQuery class provides information about the current device’s screen size and orientation. You can use it to make layout decisions based on the available space.
dart Container( width: MediaQuery.of(context).size.width * 0.8, height: MediaQuery.of(context).size.height * 0.4, color: Colors.blue, )
4.2. OrientationBuilder
The OrientationBuilder widget allows you to build different layouts based on the device’s orientation (portrait or landscape).
dart
OrientationBuilder(
builder: (context, orientation) {
return orientation == Orientation.portrait
? Text('Portrait Mode')
: Text('Landscape Mode');
},
)
4.3. LayoutBuilder
The LayoutBuilder widget helps you make layout decisions based on the parent widget’s constraints.
dart
LayoutBuilder(
builder: (context, constraints) {
if (constraints.maxWidth > 600) {
return Text('Wide Layout');
} else {
return Text('Narrow Layout');
}
},
)
Conclusion
Flutter’s layout system provides a powerful toolkit for creating dynamic user interfaces that adapt seamlessly to various devices and orientations. By utilizing layout widgets effectively, understanding responsive design principles, and harnessing the potential of widgets, developers can craft visually appealing and functional mobile apps that provide an outstanding user experience. Experiment with the layout techniques discussed in this blog post, and watch as your Flutter applications come to life with dynamic and engaging user interfaces. Happy coding!
Table of Contents