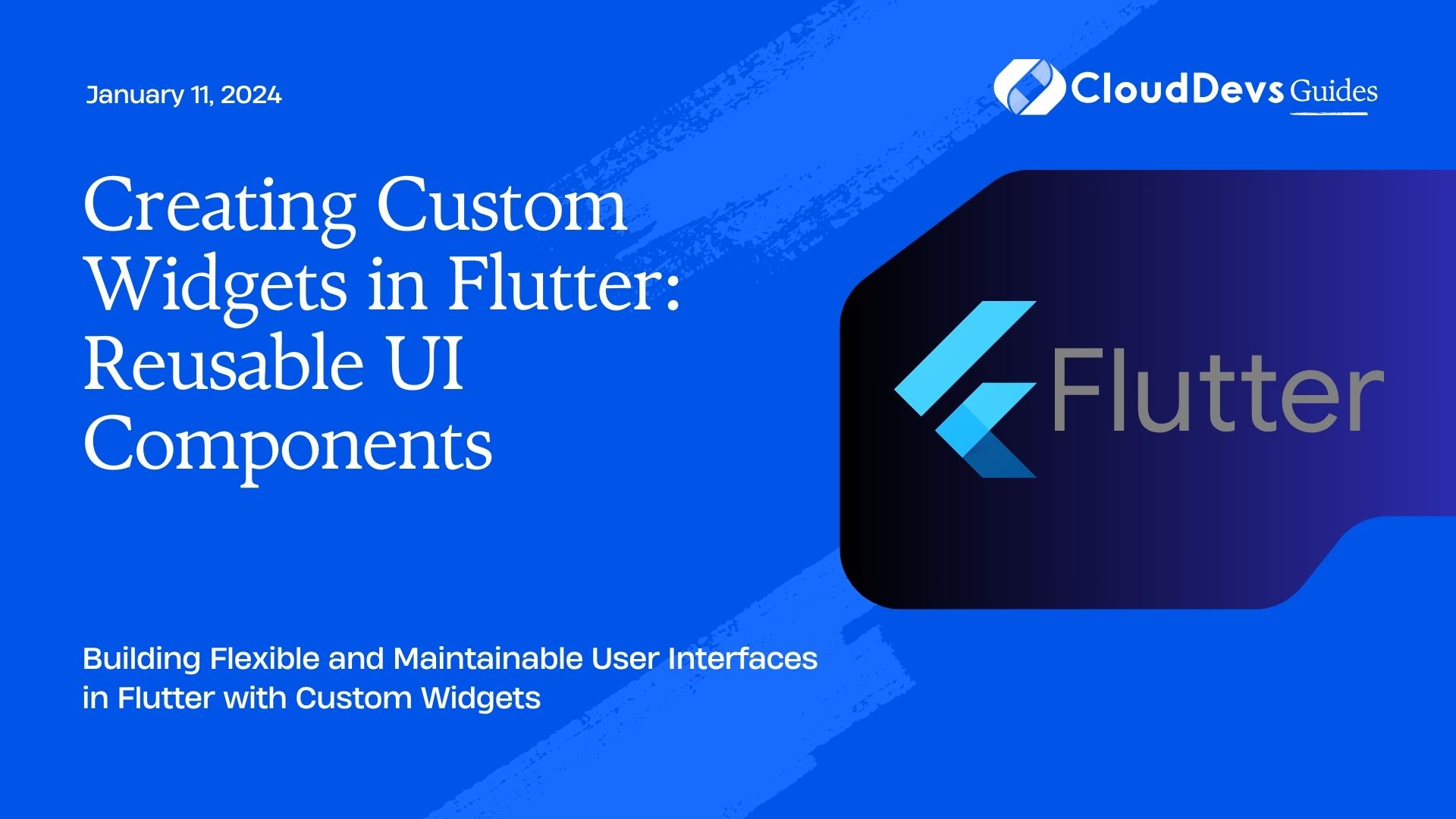Creating Custom Widgets in Flutter: Reusable UI Components
Flutter, Google’s open-source UI software development toolkit, has gained immense popularity among developers for its ability to create beautiful, natively compiled applications for mobile, web, and desktop from a single codebase. One of the key strengths of Flutter is its widget-based architecture, which allows developers to build custom UI components easily and efficiently. In this blog post, we will explore the art of creating custom widgets in Flutter and discover how they can be leveraged to build reusable UI components for your app.
Table of Contents
1. Understanding Widgets in Flutter
Before we dive into creating custom widgets, let’s briefly understand what widgets are in the context of Flutter.
1.1. What Are Widgets?
In Flutter, everything is a widget. A widget is a declarative description of part of a user interface. Widgets can be structural, stylistic, or even interactive elements of your app. Flutter provides a rich set of pre-built widgets that you can use to construct your app’s user interface. These widgets are categorized as either stateless or stateful.
Stateless Widgets: These widgets are immutable, meaning their properties (also known as parameters) cannot change once they are created. Stateless widgets are useful for displaying static content that does not change over time, such as text labels or icons.
Stateful Widgets: Unlike stateless widgets, stateful widgets can maintain mutable state that can change during the lifetime of the widget. They are essential for handling dynamic content and user interactions, such as forms and interactive buttons.
1.2. Why Create Custom Widgets?
While Flutter provides a rich collection of built-in widgets, you’ll often find the need to create custom widgets tailored to your app’s specific requirements. Custom widgets offer several advantages:
- Reusability: Custom widgets can be used throughout your app, making it easy to maintain a consistent design and behavior.
- Abstraction: They allow you to abstract complex UI elements into a single, manageable component, reducing code duplication.
- Customization: You have full control over the appearance and behavior of your custom widgets, allowing for pixel-perfect designs.
Now that we have a fundamental understanding of widgets and their importance, let’s move on to creating custom widgets in Flutter.
2. Creating a Custom Widget
Creating a custom widget in Flutter involves defining a new Dart class that extends either StatelessWidget or StatefulWidget, depending on whether the widget needs to maintain state. We will start with a simple example of creating a custom button widget.
2.1. Simple Custom Button Widget
dart
import 'package:flutter/material.dart';
class CustomButton extends StatelessWidget {
final String text;
final Function onPressed;
CustomButton({required this.text, required this.onPressed});
@override
Widget build(BuildContext context) {
return ElevatedButton(
onPressed: () => onPressed(),
child: Text(text),
);
}
}
In this example, we’ve created a custom button widget called CustomButton. It takes two parameters: text for the button label and onPressed for the callback when the button is pressed. Inside the build method, we use the built-in ElevatedButton widget to create the button.
2.2. Using the Custom Button Widget
Now that we have our custom button widget, let’s see how we can use it within our app.
dart
import 'package:flutter/material.dart';
void main() {
runApp(MyApp());
}
class MyApp extends StatelessWidget {
@override
Widget build(BuildContext context) {
return MaterialApp(
home: Scaffold(
appBar: AppBar(
title: Text('Custom Button Example'),
),
body: Center(
child: CustomButton(
text: 'Click Me',
onPressed: () {
// Handle button press
print('Button Pressed');
},
),
),
),
);
}
}
In the example above, we import our custom button widget and use it as a child of the Center widget in the app’s body. When the button is pressed, it executes the onPressed callback, which prints ‘Button Pressed’ to the console.
3. Parameterizing Custom Widgets
Custom widgets become even more powerful when we allow for customization through parameters. Let’s enhance our custom button widget to support additional styling options.
3.1. Enhanced Custom Button Widget
dart
import 'package:flutter/material.dart';
class CustomButton extends StatelessWidget {
final String text;
final Function onPressed;
final Color buttonColor;
final Color textColor;
CustomButton({
required this.text,
required this.onPressed,
this.buttonColor = Colors.blue,
this.textColor = Colors.white,
});
@override
Widget build(BuildContext context) {
return ElevatedButton(
onPressed: () => onPressed(),
style: ButtonStyle(
backgroundColor: MaterialStateProperty.all<Color>(buttonColor),
foregroundColor: MaterialStateProperty.all<Color>(textColor),
),
child: Text(text),
);
}
}
In this enhanced version of our custom button widget, we’ve added two optional parameters: buttonColor and textColor. These parameters allow you to customize the button’s background color and text color. If not specified, they default to blue and white, respectively.
3.2. Using the Enhanced Custom Button Widget
dart
// ...
Center(
child: CustomButton(
text: 'Click Me',
onPressed: () {
// Handle button press
print('Button Pressed');
},
buttonColor: Colors.green, // Custom button color
textColor: Colors.black, // Custom text color
),
),
// …
In the usage example above, we’ve provided custom values for buttonColor and textColor when using our enhanced custom button widget.
4. Composition of Custom Widgets
Creating custom widgets doesn’t stop at building individual components; you can also compose complex UIs by combining custom widgets. Let’s say we want to create a custom alert dialog that uses our custom button widget for actions.
4.1. Custom Alert Dialog
dart
import 'package:flutter/material.dart';
class CustomAlertDialog extends StatelessWidget {
final String title;
final String message;
final String positiveButtonText;
final String negativeButtonText;
final Function onPositivePressed;
final Function onNegativePressed;
CustomAlertDialog({
required this.title,
required this.message,
required this.positiveButtonText,
required this.negativeButtonText,
required this.onPositivePressed,
required this.onNegativePressed,
});
@override
Widget build(BuildContext context) {
return AlertDialog(
title: Text(title),
content: Text(message),
actions: <Widget>[
CustomButton(
text: negativeButtonText,
onPressed: () => onNegativePressed(),
),
CustomButton(
text: positiveButtonText,
onPressed: () => onPositivePressed(),
),
],
);
}
}
In this example, we’ve created a custom alert dialog widget called CustomAlertDialog. It allows you to specify the title, message, button labels, and callbacks for positive and negative actions. Inside the build method, we use our custom button widget twice to create the alert dialog’s buttons.
4.2. Using the Custom Alert Dialog Widget
dart
// ...
CustomAlertDialog(
title: 'Confirmation',
message: 'Are you sure you want to delete this item?',
positiveButtonText: 'Yes',
negativeButtonText: 'No',
onPositivePressed: () {
// Handle positive action
print('Item Deleted');
},
onNegativePressed: () {
// Handle negative action
print('Deletion Cancelled');
},
),
// …
In the usage example above, we create a custom alert dialog with the specified title, message, button labels, and callbacks. This demonstrates how you can compose complex UI components using custom widgets.
5. Best Practices for Creating Custom Widgets
To ensure your custom widgets are maintainable, reusable, and adhere to best practices, consider the following guidelines:
5.1. Encapsulate Logic
Encapsulate all the logic related to your custom widget within the widget class itself. This makes it easier to understand and maintain your code.
5.2. Parameterize for Flexibility
Parameterize your custom widgets to allow for customization of appearance and behavior. Use optional parameters with default values when appropriate.
5.3. Document Your Widgets
Provide clear and concise documentation for your custom widgets, including parameter descriptions and usage examples. This will make it easier for other developers (including your future self) to understand how to use your widgets.
5.4. Keep Widgets Focused
Each custom widget should have a single responsibility. If a widget becomes too complex, consider breaking it down into smaller, more focused widgets.
5.5. Test Thoroughly
Unit test your custom widgets to ensure they behave as expected. Flutter provides testing utilities that make it relatively straightforward to write tests for widgets.
5.6. Reuse and Share
If you find yourself using a custom widget in multiple parts of your app or across different projects, consider packaging it into a reusable package or library for easy sharing and reuse.
Conclusion
Creating custom widgets in Flutter is a powerful way to build reusable UI components that enhance the maintainability and flexibility of your app. By following best practices and understanding how to parameterize and compose widgets, you can take full advantage of Flutter’s widget-based architecture. Whether you’re building a simple button or a complex dialog, custom widgets are your go-to tool for crafting a consistent and polished user interface in your Flutter applications.
In this blog post, we’ve covered the basics of creating custom widgets, parameterizing them, and composing them into more complex UI elements. Armed with this knowledge, you can start designing and implementing custom widgets that cater to your app’s specific requirements. Happy widget crafting!
Table of Contents