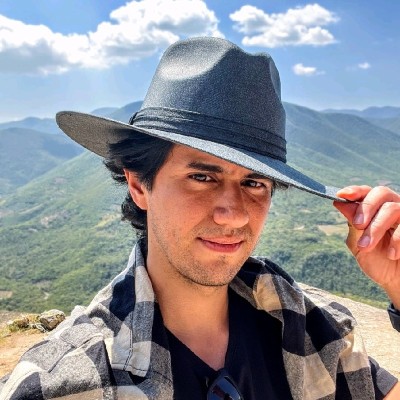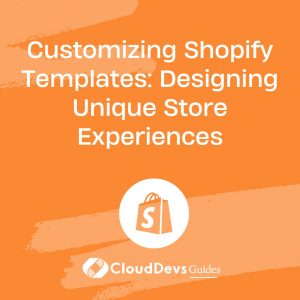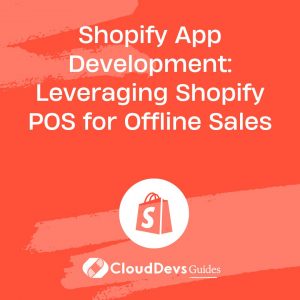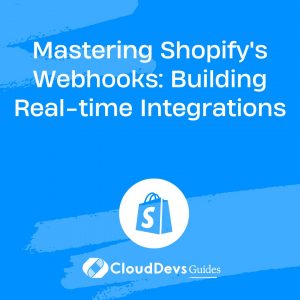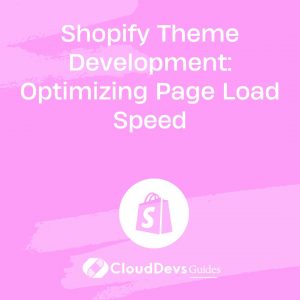How to use templates in Shopify
In the competitive world of e-commerce, creating a unique and visually appealing online store is essential for attracting and retaining customers. Shopify, one of the leading e-commerce platforms, offers a variety of templates and themes that can be customized to suit your brand’s identity. This article explores how to customize Shopify templates to design unique store experiences that stand out from the competition.
Understanding Shopify Templates
Shopify templates, also known as themes, serve as the foundation for your online store’s design. These templates dictate the layout, color scheme, typography, and overall look and feel of your store. While Shopify offers a wide range of ready-to-use themes, customizing them allows you to create a store that truly reflects your brand.
Customizing Shopify Templates: The Basics
Shopify provides several tools and features that make it easy to customize templates. Whether you’re looking to make minor tweaks or overhaul your store’s design, these tools offer the flexibility to achieve your vision.
1. Editing the Theme Settings
Shopify’s theme settings allow you to customize various aspects of your store without touching a line of code. You can adjust colors, fonts, and layout settings directly from the Shopify admin.
Example: Changing the Color Scheme
To change the color scheme of your Shopify store:
- Go to your Shopify admin and navigate to Online Store > Themes.
- Click on Customize next to your active theme.
- In the theme editor, select Colors from the left-hand menu.
- Adjust the color settings to match your brand’s identity.
This simple adjustment can have a significant impact on how your store is perceived by customers.
2. Customizing the Theme Code
For more advanced customization, you can edit the theme’s code. Shopify uses Liquid, a templating language, along with HTML, CSS, and JavaScript, to control the structure and style of your store.
Example: Adding a Custom Section
Suppose you want to add a custom section to your homepage to showcase a featured product.
```liquid
<!-- Add this code to your theme's index.liquid file -->
<section class="featured-product">
<h2>Featured Product</h2>
<div class="product">
<img src="{{ 'featured-product.jpg' | asset_url }}" alt="Featured Product">
<h3>{{ product.title }}</h3>
<p>{{ product.description }}</p>
<a href="{{ product.url }}" class="btn">Shop Now</a>
</div>
</section>
<style>
.featured-product {
background-color: f8f8f8;
padding: 20px;
text-align: center;
}
.featured-product .btn {
background-color: 007bff;
color: fff;
padding: 10px 20px;
text-decoration: none;
border-radius: 5px;
}
</style>
```
This code snippet creates a custom section on your homepage, complete with a styled button that links to the featured product.
Advanced Customizations
To create a truly unique store experience, you may want to explore more advanced customizations, such as building custom templates or integrating third-party apps.
1. Building Custom Templates
Shopify allows you to create custom templates for different types of pages, such as product pages, collections, or blogs. Custom templates give you complete control over the layout and content of these pages.
Example: Creating a Custom Product Page Template
```liquid
<!-- Create a new file in your theme's templates directory called product.custom.liquid -->
<div class="custom-product-template">
<h1>{{ product.title }}</h1>
<div class="product-images">
{% for image in product.images %}
<img src="{{ image.src | img_url: 'medium' }}" alt="{{ product.title }}">
{% endfor %}
</div>
<div class="product-details">
{{ product.description }}
<p>Price: {{ product.price | money }}</p>
<form action="/cart/add" method="post">
<button type="submit" class="btn">Add to Cart</button>
</form>
</div>
</div>
```
This custom template alters the layout of the product page, allowing you to showcase products in a unique way.
2. Integrating Third-Party Apps
Shopify’s extensive app marketplace offers various tools to enhance your store’s functionality. Whether you want to add customer reviews, integrate social media feeds, or implement advanced analytics, there’s likely an app for it.
Example: Integrating a Product Review App
To integrate a product review app:
- Visit the Shopify App Store and search for a product review app like “Product Reviews” by Shopify.
- Install the app and follow the setup instructions.
- Customize the appearance of reviews by editing the app’s settings or directly modifying the theme’s code.
Adding product reviews can significantly increase trust and credibility, leading to higher conversion rates.
Conclusion
Customizing Shopify templates is a powerful way to create a unique store experience that resonates with your customers. Whether you’re making small tweaks or diving into advanced code customizations, the possibilities are endless. By leveraging Shopify’s tools and your creativity, you can design a store that not only looks great but also aligns perfectly with your brand.
Further Reading:
Table of Contents