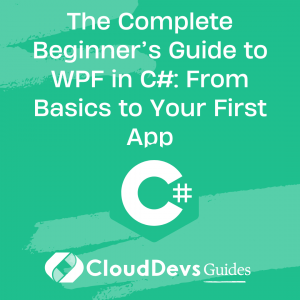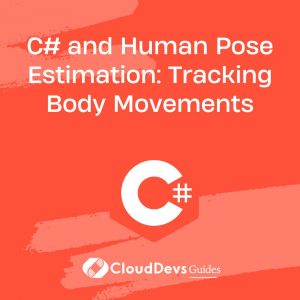The Complete Beginner’s Guide to WPF in C#: From Basics to Your First App
Table of Contents
Windows Presentation Foundation (WPF) is a free and open-source graphical subsystem (similar to WinForms) originally developed by Microsoft for rendering user interfaces in Windows-based applications. WPF, now available in .NET Core as well, uses DirectX and provides a consistent programming model for building applications and offers a clear separation between the user interface and the business logic.
Written in C# WPF allows developers to create a wide range of both standalone and browser-hosted applications. This kind of versatility makes it a popular choice for companies looking to hire C# developers. With its powerful and flexible capabilities, you can create a variety of applications, from a simple UI like a form-based application to a complex UI like a modern website.
Whether you’re a business seeking to hire C# developers or an aspiring developer looking to broaden your skills, understanding the fundamentals of WPF is key. Let’s delve deeper into creating our first WPF application in C#.

The Basics of WPF
WPF, unlike traditional WinForms, provides an object-oriented and declarative approach to developing UIs, which means you can create and manipulate your UI as objects and you can define your UI and its behavior using markup and code-behind, respectively.
In WPF, everything displayed on the window is a control, and these controls are part of a vast, well-structured hierarchy. Every control (like a button, a label, or a checkbox) is a class in WPF. So, you can inherit from these classes and create your own controls with custom behaviors.
Another essential feature of WPF is its layout system, which allows controls to automatically adjust their size and position according to changes in the window size, ensuring a dynamic and responsive user interface.
Your First WPF Application in C#
Before we get started, make sure you have installed Visual Studio. If not, you can download it from the Microsoft website.
Let’s create a simple WPF application that contains a button and a text block. When the button is clicked, the text block will display “Hello, WPF!”.
Step 1: Create a new WPF Application Project
Launch Visual Studio, click on “Create a new project”, then choose “WPF App (.NET Core)” from the project template list, then click on “Next”. Name the project “MyFirstWPFApp“, and click “Create”.
Step 2: Understanding the Generated Code
The new project will create some files automatically. Two important ones are `MainWindow.xaml` and `MainWindow.xaml.cs`.
`MainWindow.xaml` is where you define your UI using XAML (eXtensible Application Markup Language), a markup language for designing UIs.
`MainWindow.xaml.cs` is the code-behind file for `MainWindow.xaml`, where you write the logic for the UI.
Step 3: Designing the UI
Open `MainWindow.xaml` and replace the code with the following XAML code:
```xaml
<Window x:Class="MyFirstWPFApp.MainWindow"
xmlns="http://schemas.microsoft.com/winfx/2006/xaml/presentation"
xmlns:x="http://schemas.microsoft.com/winfx/2006/xaml"
Title="Hello WPF" Height="200" Width="400">
<Grid>
<Button Name="myButton" Content="Click Me" HorizontalAlignment="Center" VerticalAlignment="Center" Click="myButton_Click" />
<TextBlock Name="myTextBlock" HorizontalAlignment="Center" VerticalAlignment="Top" Margin="0,20,0,0"/>
</Grid>
</Window>
```
In the code above, a Button and a TextBlock control are placed within a Grid. The `Click` attribute in the Button control sets the event handler for the button’s Click event to `myButton_Click`.
Step 4: Writing the Code-Behind
Open `MainWindow.xaml.cs` and replace the code with the following:
```csharp
using System.Windows;
namespace MyFirstWPFApp
{
public partial class MainWindow : Window
{
public MainWindow()
{
InitializeComponent();
}
private void myButton_Click(object sender, RoutedEventArgs e)
{
myTextBlock.Text = "Hello, WPF!";
}
}
}
```
In the code above, the `myButton_Click` method sets the Text property of `myTextBlock` to “Hello, WPF!” when `myButton` is clicked.
Step 5: Running the Application
Now, hit the “Start Debugging” button or press F5. A window with a button at the center should appear. When you click the button, the text “Hello, WPF!” appears at the top of the window.
Congratulations, you just created your first WPF application!
Advantages of Using WPF
WPF’s most significant advantages are its flexibility and control over look and feel. It uses XAML for front-end development, which separates design code (XAML) from logic code (C#), making it easier to work in teams where designers can work on XAML and programmers can work on the logic in C#.
Another significant advantage of WPF is data binding, a powerful feature that simplifies development by keeping the data and the presentation layer in sync. Changes in data automatically reflect in the UI and vice versa.
In WPF, you can also style and template controls, giving you complete control over a control’s look and feel. With WPF’s animation support, you can animate anything in your UI, providing a more interactive experience to your users.
Conclusion
WPF represents a significant step forward in client-side Windows development. Its powerful and flexible capabilities allow you to create a variety of applications, from a simple form-based application to a complex modern website. In this article, we have covered the basics of WPF, created a simple WPF application in C#, and discussed the advantages of using WPF.
Whether you’re developing enterprise desktop applications or rich internet applications, learning WPF is a valuable skill for .NET developers. If you lack the necessary resources or expertise in-house, you might consider the option to hire C# developers who are skilled in WPF. Its power, flexibility, and modern paradigms enable developers to create compelling user experiences.
Now, it’s your turn to explore WPF and discover what you can create with it. Or, hire C# developers to expedite the process and develop high-quality applications for your needs. Happy coding!