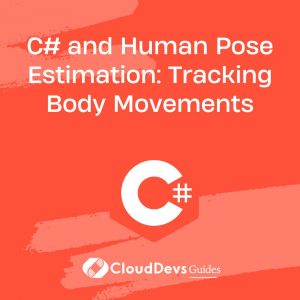C# and Xamarin: Your Gateway to Efficient Cross-Platform Mobile Development
Table of Contents
The world of mobile application development has grown exponentially over the past decade. There are numerous platforms and languages available for developers to use, but one standout combination is C# and Xamarin. This is why many businesses choose to hire C# developers. Xamarin, a Microsoft-owned framework, allows these developers to write native Android, iOS, and Windows apps using a shared C# codebase. This powerful capability enables businesses to target multiple platforms with a single code base, significantly reducing time, resources, and costs involved.
In this blog post, we will delve deep into the world of Xamarin and C#, providing practical examples of their application in creating cross-platform mobile apps. Our exploration will demonstrate why hiring C# developers proficient in Xamarin can be a game-changer for your business’s mobile strategy.

What is Xamarin?
Xamarin is an open-source platform for building modern and performant applications for iOS, Android, and Windows with .NET. It allows developers to share an average of 90% of their applications across platforms. Xamarin applications are written in C#, a modern language that includes significant improvements over Objective-C and Java such as dynamic language features, functional constructs, advanced asynchronous programming models, and much more.
Advantages of Xamarin
- Shared Codebase: With Xamarin, developers can use a single C# codebase to create apps for all mobile platforms. This is incredibly efficient and reduces development time significantly.
- Native User Interfaces: Xamarin apps are native apps. They can access every native feature on each platform, which results in a user experience that matches the platform-specific standards.
- Performance: Xamarin offers native-level app functionality, which eliminates any concerns about app speed and performance. Additionally, Xamarin can also leverage platform-specific hardware acceleration, providing an even greater performance boost.
Getting Started with Xamarin
Before we dive into examples, let’s discuss how to set up Xamarin:
- Install Visual Studio: Visual Studio is the primary tool for Xamarin development. You can download the free Community Edition from the official website. Make sure to select the ‘Mobile development with .NET’ workload during the installation process.
- Create a New Xamarin Project: Open Visual Studio, select ‘Create a new project’ and choose ‘Mobile App (Xamarin.Forms)’.
Xamarin Forms: A Practical Example
Let’s create a simple “Hello World” app to get you started. We’ll use Xamarin Forms, a UI toolkit that enables you to create native user interface layouts shared across Android, iOS, and Windows Phone.
Open the solution for your newly created project, and you’ll see three different projects:
- The .NET Standard library, where the shared code resides.
- An Android project.
- An iOS project.
The bulk of your work will be done in the .NET Standard library. Open the MainPage.xaml file found in the .NET Standard library. This is the first page your app will display, and its XAML markup should look like this:
```xml
<?xml version="1.0" encoding="utf-8" ?>
<ContentPage xmlns="http://xamarin.com/schemas/2014/forms"
xmlns:x="http://schemas.microsoft.com/winfx/2009/xaml"
x:Class="HelloWorld.MainPage">
<StackLayout>
<!-- Place new controls here -->
<Label Text="Welcome to Xamarin.Forms!"
VerticalOptions="CenterAndExpand"
HorizontalOptions="CenterAndExpand" />
</StackLayout>
</ContentPage>
```
The StackLayout element organizes controls linearly (in a stack). The Label element is a label control that displays the “Welcome to Xamarin.Forms!” message. To create our “Hello World” app, replace “Welcome to Xamarin.Forms!” with “Hello, World!”. Now, it should look like this:
```xml
<Label Text="Hello, World!"
VerticalOptions="CenterAndExpand"
HorizontalOptions="CenterAndExpand" />
```
Now, run your application on an Android emulator or iOS simulator. You will see your “Hello, World!” message displayed on the screen.
Advanced Example: A Simple To-Do App
To demonstrate a more practical application, let’s build a simple to-do list app. We will create a simple UI where users can add tasks to a list and delete them when completed.
In your .NET Standard library, create a new class named ‘TodoItem’ with two properties:
```csharp
public class TodoItem
{
public string Name { get; set; }
public bool Done { get; set; }
}
```
Next, let’s create our UI. Replace your MainPage.xaml file with the following XAML:
```xml
<?xml version="1.0" encoding="utf-8" ?>
<ContentPage xmlns="http://xamarin.com/schemas/2014/forms"
xmlns:x="http://schemas.microsoft.com/winfx/2009/xaml"
x:Class="TodoApp.MainPage">
<StackLayout>
<Entry Placeholder="Enter a task" x:Name="NewTaskEntry"></Entry>
<Button Text="Add Task" Clicked="OnAddTaskClicked"></Button>
<ListView x:Name="TaskListView">
<ListView.ItemTemplate>
<DataTemplate>
<TextCell Text="{Binding Name}"></TextCell>
</DataTemplate>
</ListView.ItemTemplate>
</ListView>
</StackLayout>
</ContentPage>
```
We have an Entry field where users can input tasks, a Button to add these tasks, and a ListView to display the tasks. Notice the Clicked attribute in the Button; it points to a method in our MainPage.xaml.cs file that we will define next:
```csharp
public partial class MainPage : ContentPage
{
ObservableCollection<TodoItem> items = new ObservableCollection<TodoItem>();
public MainPage()
{
InitializeComponent();
TaskListView.ItemsSource = items;
}
void OnAddTaskClicked(object sender, EventArgs e)
{
var newTask = new TodoItem { Name = NewTaskEntry.Text, Done = false };
items.Add(newTask);
NewTaskEntry.Text = string.Empty;
}
}
```
In the MainPage constructor, we assign our ObservableCollection to the ListView’s ItemsSource. When the “Add Task” button is clicked, OnAddTaskClicked is executed, creating a new TodoItem and adding it to the ObservableCollection. The ListView automatically updates to show this new item.
That’s it! You have a basic to-do app using Xamarin Forms and C#. It’s straightforward, but it’s a good starting point to illustrate the power of Xamarin for creating cross-platform apps using shared code.
Conclusion
Xamarin’s integration with C# makes mobile development a breeze. With a single, powerful, and flexible language, you can target the two most popular mobile platforms, Android and iOS. This skill set is why businesses choose to hire C# developers. They bring the ability to share code across platforms, speeding up the development process, and providing easier maintenance and updates for your apps in the long run. With a team of C# developers at your disposal, you’re bound to have an edge in the mobile app market. Happy coding!