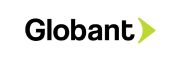WordPress Child Theme Development: Customizing the Parent Theme
WordPress is one of the most popular content management systems, powering a significant portion of the internet. When working with WordPress themes, customizing the appearance and functionality of your website is crucial. However, directly modifying the parent theme’s code can lead to issues when updates are released. This is where child themes come into play. In this guide, we’ll explore the concept of WordPress child theme development and how to effectively customize the parent theme without compromising future updates.
Table of Contents
1. What are Child Themes?
A child theme is a separate theme that inherits all the features and functionality of its parent theme, allowing you to make modifications without altering the parent theme’s core files. This ensures that your customizations remain intact even when the parent theme is updated.
2. Advantages of Using Child Themes
Preserving Customizations: By creating a child theme, your custom code and design changes are separated from the parent theme’s files. This means you won’t lose your changes when you update the parent theme.
- Future Updates: Parent themes are frequently updated to introduce new features and fix bugs. A child theme allows you to apply these updates to your website without worrying about overwriting your customizations.
- Safe Testing Environment: Child themes provide a safe space to experiment with new styles and functionality. If something goes wrong, your main website remains unaffected.
- Code Organization: Child themes promote clean code organization. Your customizations are concentrated in the child theme’s files, making them easier to manage.
3. Creating a Child Theme
Creating a WordPress child theme involves a few simple steps:
- Create a New Folder: In your WordPress themes directory (wp-content/themes), create a new folder for your child theme. Choose a name that’s related to your website or project.
- Create a Stylesheet: In the child theme folder, create a style.css file. This is where you’ll define your child theme’s details and styles.
css /* Theme Name: Your Child Theme Name Theme URI: [URL of your theme] Description: Child theme for [Parent Theme Name], customized for [Your Purpose]. Author: Your Name Author URI: [Your Website] Template: [Parent Theme Folder Name] Version: 1.0 */ /* Add your custom styles below */
- Enqueue Parent Theme Styles: To ensure your child theme inherits styles from the parent theme, you need to enqueue them in your child theme’s functions.php file.
php
function enqueue_child_theme_styles() {
wp_enqueue_style('parent-style', get_template_directory_uri() . '/style.css');
}
add_action('wp_enqueue_scripts', 'enqueue_child_theme_styles');
- Modify and Add Files: Any template files you want to modify should be copied from the parent theme into your child theme’s folder. For example, if you want to modify the header, copy header.php to your child theme and make your changes there.
4. Customizing Styles and Functions
With your child theme set up, you can start customizing styles and functions.
4.1. Modifying Styles
To modify the styles inherited from the parent theme, simply add your custom CSS rules to your child theme’s style.css file. For example:
css
/* Customizing header background color */
.site-header {
background-color: #333;
}
/* Changing link color */
a {
color: #ff9900;
}
4.2. Adding Custom Functions
You can also add new functionality to your child theme by including custom functions in its functions.php file. Let’s say you want to add a custom widget area:
php
function custom_widget_area() {
register_sidebar(array(
'name' => 'Custom Widget Area',
'id' => 'custom-widget-area',
'description' => 'This is a custom widget area.',
'before_widget' => '<div class="widget">',
'after_widget' => '</div>',
'before_title' => '<h2 class="widget-title">',
'after_title' => '</h2>',
));
}
add_action('widgets_init', 'custom_widget_area');
5. Overriding Templates
Child themes allow you to override specific templates from the parent theme. This means you can make changes to individual pages without altering the entire theme.
- Create a New Template File: In your child theme directory, create a new template file with the same name as the one you want to override in the parent theme. For example, if you want to modify the single.php template, create a single.php file in your child theme.
- Make Your Modifications: In the child theme’s template file, you can make your desired changes without affecting the parent theme’s original template. This gives you precise control over the appearance of specific pages.
6. Best Practices for Child Theme Development
- Keep Customizations Separate: Always place your custom styles, functions, and templates in the child theme’s files. This ensures easy management and prevents conflicts.
- Regularly Update Both Themes: While child themes prevent your customizations from being overwritten, it’s still important to update both the parent and child themes to benefit from the latest features and security fixes.
- Document Your Changes: Maintain clear documentation of the changes you make to your child theme. This will be invaluable when troubleshooting or making further modifications.
- Test Thoroughly: Before implementing changes on your live site, thoroughly test your child theme in a staging or local environment to catch any issues.
Conclusion
WordPress child theme development provides a robust solution for customizing your website while maintaining the integrity of the parent theme. By following the steps outlined in this guide, you can create a powerful child theme that ensures your customizations remain intact through updates. With the ability to modify styles, functions, and templates, you have full creative control over your website’s appearance and functionality. Embrace the world of child themes, and unlock the potential to craft a website that stands out while staying up-to-date.
Table of Contents