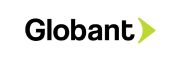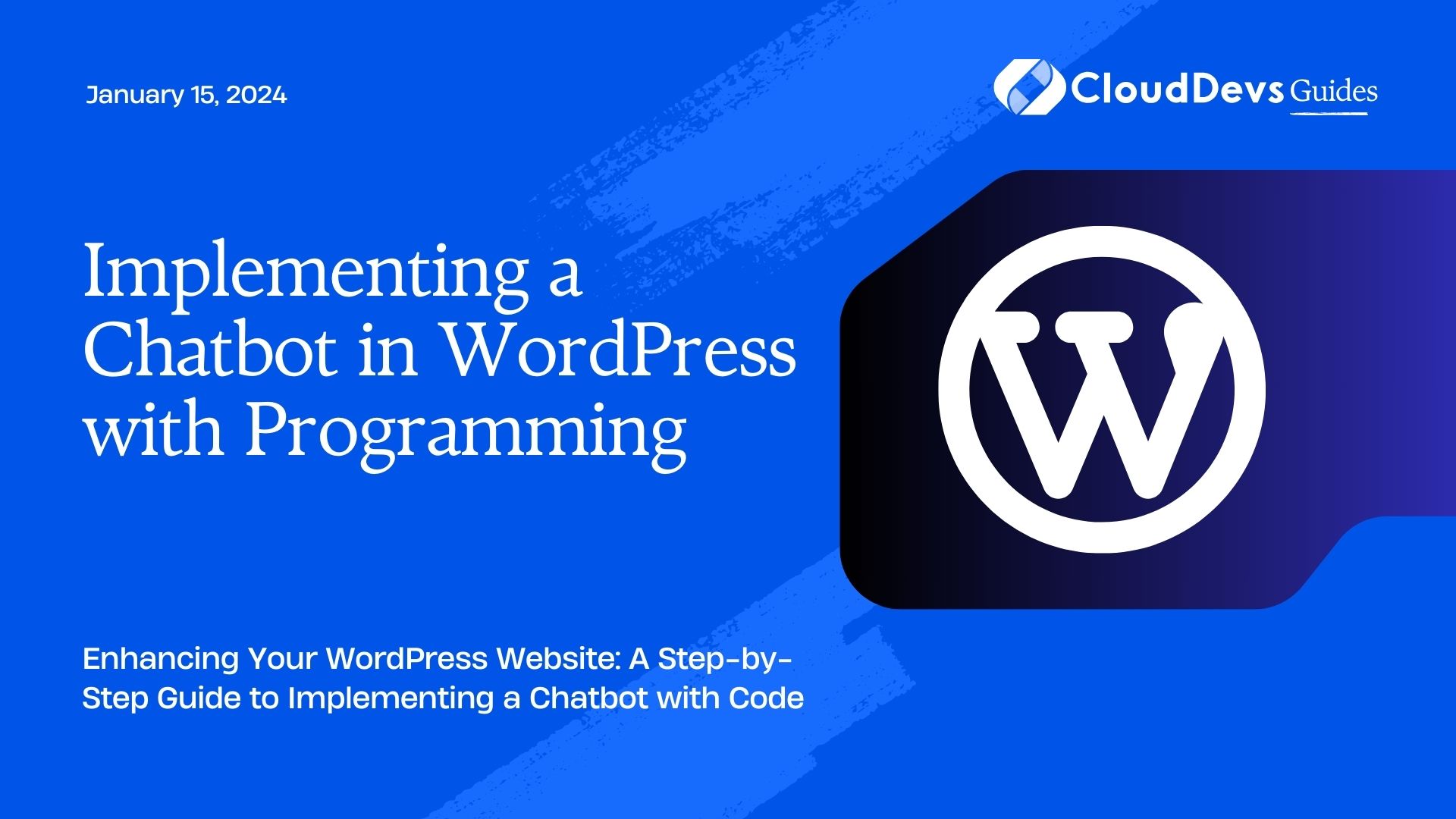Implementing a Chatbot in WordPress with Programming
WordPress is a versatile platform that powers a significant portion of the internet. From personal blogs to e-commerce giants, it serves as the backbone for countless websites. One of the trends that has gained immense popularity in recent years is chatbots. Integrating a chatbot into your WordPress site can elevate user engagement, enhance customer support, and streamline various processes. In this comprehensive guide, we’ll walk you through the process of implementing a chatbot in WordPress using programming.
Table of Contents
1. Why Add a Chatbot to Your WordPress Website?
Before diving into the technical details, let’s briefly discuss why you might want to add a chatbot to your WordPress site:
1.1. Enhanced User Engagement
Chatbots provide an interactive and engaging experience for your website visitors. They can answer questions, offer recommendations, and guide users through your content or products.
1.2. Improved Customer Support
By integrating a chatbot, you can provide round-the-clock customer support. It can handle common queries, route more complex issues to human agents, and significantly reduce response times.
1.3. Increased Efficiency
Automating repetitive tasks such as answering FAQs, collecting user information, or scheduling appointments can save you time and resources.
1.4. Data Collection and Analysis
Chatbots can collect valuable data about user preferences and behavior. This data can help you tailor your content and marketing strategies to better suit your audience.
Now that you understand the benefits, let’s move on to the steps to implement a chatbot in WordPress using programming.
Step 1: Choose a Chatbot Platform
The first decision you need to make is selecting a chatbot platform. There are various options available, both free and paid. Some popular choices include:
Dialogflow
Dialogflow, by Google Cloud, is a powerful natural language processing (NLP) platform. It allows you to create AI-powered chatbots capable of understanding and responding to user queries in a conversational manner.
IBM Watson Assistant
IBM Watson Assistant is another NLP-based platform that offers advanced chatbot development capabilities. It’s suitable for creating chatbots with complex decision-making abilities.
WordPress Chatbot Plugins
If you want a simpler solution, there are WordPress chatbot plugins available, such as WP Chatbot and WP-Chatbot for Facebook Messenger. These plugins integrate with popular messaging platforms and are relatively easy to set up.
For this guide, we’ll focus on integrating a chatbot using Dialogflow, as it provides a robust framework for building chatbots with natural language understanding capabilities.
Step 2: Set Up Dialogflow
To get started with Dialogflow, follow these steps:
Create a Dialogflow Account
If you don’t already have one, sign up for a Dialogflow account. You can use your Google credentials to log in.
Create a New Agent
Once you’re logged in, create a new agent. An agent is like the brain of your chatbot, where you define its behavior and responses.
Define Intents and Responses
In Dialogflow, you define intents, which represent the different things your chatbot can do. For each intent, you specify sample user phrases and the bot’s responses.
Enable the Dialogflow API
To connect your WordPress site with Dialogflow, you’ll need to enable the Dialogflow API and obtain an API key. This key will be used to make requests to Dialogflow from your WordPress code.
Now that your Dialogflow agent is set up, let’s move on to integrating it with your WordPress website.
Step 3: Create a WordPress Plugin
To integrate Dialogflow with your WordPress site, you’ll need to create a custom plugin. Here’s a basic outline of how to create a WordPress plugin for your chatbot:
Set Up a Plugin Folder
Create a new folder in your WordPress plugins directory for your chatbot plugin.
php wp-content/plugins/your-chatbot-plugin/
Create a Main Plugin File
Inside your plugin folder, create a main PHP file for your plugin. This file will serve as the entry point for your chatbot functionality.
php wp-content/plugins/your-chatbot-plugin/your-chatbot-plugin.php
Define Your Plugin
In your main plugin file, define your plugin using the standard WordPress plugin header comments. This includes the plugin name, description, version, and other metadata.
php /* Plugin Name: Your Chatbot Plugin Description: Integrate a chatbot into your WordPress site. Version: 1.0 Author: Your Name */
Add Code for Dialogflow Integration
Within your plugin, add the necessary code to communicate with Dialogflow using the API key you obtained earlier. Here’s a simplified example of how you can send a user’s message to Dialogflow and receive a response:
php
// Your code to send user message to Dialogflow
function send_message_to_dialogflow($user_message) {
$api_key = 'YOUR_DIALOGFLOW_API_KEY';
$project_id = 'YOUR_DIALOGFLOW_PROJECT_ID';
$session_id = 'unique-session-id';
$url = "https://dialogflow.googleapis.com/v2/projects/$project_id/agent/sessions/$session_id:detectIntent";
$data = array(
'queryInput' => array(
'text' => array(
'text' => $user_message,
'languageCode' => 'en-US'
)
)
);
$headers = array(
'Authorization: Bearer ' . $api_key,
'Content-Type: application/json'
);
$ch = curl_init();
curl_setopt($ch, CURLOPT_URL, $url);
curl_setopt($ch, CURLOPT_POST, 1);
curl_setopt($ch, CURLOPT_POSTFIELDS, json_encode($data));
curl_setopt($ch, CURLOPT_HTTPHEADER, $headers);
curl_setopt($ch, CURLOPT_RETURNTRANSFER, true);
$response = curl_exec($ch);
curl_close($ch);
$result = json_decode($response, true);
// Handle the response from Dialogflow
$bot_response = $result['queryResult']['fulfillmentText'];
return $bot_response;
}
This code sends a user’s message to Dialogflow and retrieves the bot’s response. You’ll need to replace ‘YOUR_DIALOGFLOW_API_KEY’ and ‘YOUR_DIALOGFLOW_PROJECT_ID’ with your actual API key and project ID.
Display the Chatbot Interface
Next, you’ll want to create a user interface on your WordPress site to interact with the chatbot. You can add a chat window to your site using HTML, CSS, and JavaScript. Here’s a simplified example:
php
// Your code to display the chat window
function display_chat_window() {
// Add HTML and CSS for the chat window here
echo '<div id="chat-window">
<div id="chat-messages"></div>
<input type="text" id="user-input" placeholder="Type your message...">
<button id="send-button">Send</button>
</div>';
// Add JavaScript to handle user input and bot responses here
echo '<script>
// JavaScript code for handling chat interactions
</script>';
}
This code creates a basic chat window with an input field and a send button. You can customize the HTML and CSS to match your site’s design.
Implement the Chatbot Logic
In your JavaScript code, you’ll need to handle user input, send it to the send_message_to_dialogflow function, and display the bot’s response in the chat window. This involves making asynchronous API calls to your WordPress server.
javascript
// JavaScript code to handle chat interactions
document.getElementById('send-button').addEventListener('click', function() {
const userMessage = document.getElementById('user-input').value;
// Send the user's message to the server
fetch('/wp-admin/admin-ajax.php', {
method: 'POST',
headers: {
'Content-Type': 'application/x-www-form-urlencoded',
},
body: 'action=process_user_message&message=' + userMessage,
})
.then(response => response.json())
.then(data => {
const botResponse = data.botResponse;
// Display the bot's response in the chat window
document.getElementById('chat-messages').innerHTML += '<div class="message">Bot: ' + botResponse + '</div>';
});
// Clear the input field
document.getElementById('user-input').value = '';
});
This JavaScript code listens for user input, sends it to the server, and displays the bot’s response in the chat window.
Define AJAX Callback Function
In your plugin, define an AJAX callback function that processes the user’s message and sends it to Dialogflow. This function should be hooked to the WordPress wp_ajax_ action.
php
// Your code to process user messages and send them to Dialogflow
add_action('wp_ajax_process_user_message', 'process_user_message');
add_action('wp_ajax_nopriv_process_user_message', 'process_user_message');
function process_user_message() {
if (isset($_POST['message'])) {
$user_message = sanitize_text_field($_POST['message']);
// Send the user's message to Dialogflow
$bot_response = send_message_to_dialogflow($user_message);
// Return the bot's response as JSON
echo json_encode(array('botResponse' => $bot_response));
}
wp_die();
}
This PHP code defines an AJAX callback function that processes the user’s message and sends it to Dialogflow. It also returns the bot’s response as JSON.
Activate Your Plugin
Finally, activate your chatbot plugin from the WordPress admin dashboard.
Step 4: Test Your Chatbot
With your chatbot integrated into WordPress, it’s time to test it. Visit your website and interact with the chat window you’ve added. Ask questions and see how the chatbot responds. Make sure it provides accurate and relevant answers.
Step 5: Train and Refine Your Chatbot
Dialogflow provides tools for training your chatbot to understand user queries better. You can continuously improve its performance by analyzing user interactions and updating intents and responses accordingly.
Conclusion
Implementing a chatbot in WordPress using programming is a powerful way to enhance user engagement, improve customer support, and automate tasks. By following the steps outlined in this guide, you can create a custom chatbot that integrates seamlessly with your WordPress website.
Remember that chatbot development is an ongoing process. Regularly analyze user interactions, gather feedback, and refine your chatbot’s responses to provide the best possible user experience. With dedication and continuous improvement, your chatbot can become a valuable asset for your WordPress site.
Now, go ahead and start building your chatbot to take your WordPress website to the next level of interactivity and efficiency. Happy coding!
Table of Contents