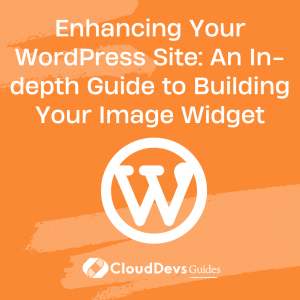Enhancing Your WordPress Site: An In-depth Guide to Building Your Image Widget
Table of Contents
If you’re looking to enrich your WordPress site’s capabilities, why not explore the power of widgets? These versatile modules, often situated on the sidebar of your site, serve as tools to deliver additional features and content to your visitors.
In this post, we delve into the step-by-step process of crafting an image widget for your WordPress site, showing you how this can revolutionize your platform.
But first, it’s essential to understand that images are not merely confined to your blog posts. Incorporating them in the non-traditional places, such as the sidebar, can significantly enhance your site’s visual appeal and functionality. Let’s dive into why this is the case.
The Impact of WordPress Image Widgets
So why do numerous successful websites opt to use image widgets outside of their posts? Here are some of the compelling reasons:
- Branding Enhancement: Website owners can upload images relevant to their brand, such as professional portraits, photos of top-tier products, or marketing flyers, thereby boosting brand recognition.
- Advertising: By making use of image widgets, you can transform idle spaces into advertising banners, consequently improving your revenue stream.
- Aesthetics: Improve your site’s visual allure by incorporating appealing images in your sidebar. Just ensure they harmonize with your site’s overall look and feel.
- Clickable Image: Interested in having visitors stay longer on your site? You can add links to your images that navigate users to other relevant pages on your site.
Despite its versatility, deploying a WordPress image widget is a straightforward task requiring no prior coding skills.
Crafting Your WordPress Image Widget: A Three-Pronged Approach
Creating a WordPress image widget essentially involves three methods: the default upload option, the custom HTML route, and using a text widget. Let’s explore each of these in detail.
- The Default Method: This is an ideal starting point because of its simplicity and speed of image upload. From your WordPress admin page, navigate to Appearances -> Widgets. Next, select ‘Image’ and click on ‘Add Widget’. You can first assign a title to the widget. Then, click on ‘Add Image’ to select an image from your media library or your computer. After adding the image to your widget, you can save it and make it live on your site. Remember to fill out essential details like Title and Alt Text, which can improve your SEO. You also have the option of resizing the image and adding a targeted URL under the Attachment Display Settings.
- Custom HTML: If you need to integrate HTML code with your image, this method comes in handy. First, upload your image to the Media Library, accessible via the Media menu. After uploading, click on the image to copy its URL. Now navigate to Appearance -> Widgets, and this time select ‘Custom HTML’. Paste the copied URL as follows:
<img src="Your image URL here" alt="Your alt text here" />. Replace the placeholder text in the quotes with your image link and its Alt Text. Lastly, click on ‘Save’. - Text Widget: This option allows you to display additional text alongside the image, providing more context. Access the Widgets menu and select ‘Text’. Click on ‘Add Media’ and upload your desired image. Unlike the other methods, this route allows you to edit the text accompanying the image, including the options to bold or italicize words, create ordered or unordered lists, and insert a hyperlink.
Give it a Shot!
The WordPress image widget can be a potent tool to amplify your website’s branding, revenue potential, visual appeal, and user engagement.
To summarize, here are the three techniques to include images in your sidebar:
- The Default Method: This is the most straightforward approach. Simply navigate to the Widgets section on WordPress, select Image, and upload your chosen image.
- Custom HTML: If you wish to include HTML code with your image, this method is for you. Start by copying the image URL and then select Custom HTML in the Widgets menu.
- Text Widget: This is the perfect choice if you wish to include additional information with your image. You can opt for Text in the settings and format your content in the editor box.
Isn’t that simple? It’s now your turn to try out one of these options and boost your website’s appeal and functionality!
Regardless of the method you choose, remember that the goal is to create a more dynamic, engaging user experience. With image widgets, your website can become a visually rich environment that not only enhances its aesthetic appeal but also supports your branding, revenue generation, and user engagement strategies. In an online world that’s becoming increasingly competitive, these little touches could make all the difference. So, why not give it a try? You might be surprised at the impact this small addition can have on your WordPress site.