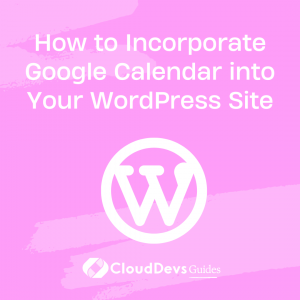How to Incorporate Google Calendar into Your WordPress Site
Table of Contents
Managing a WordPress website can be a challenging task, especially when you have multiple events and tasks to handle simultaneously. However, there’s a solution that can help you streamline your schedule and effectively manage events. By integrating Google Calendar with your WordPress site using a plugin, you can effortlessly stay organized and keep your audience informed about upcoming updates and events.
In this comprehensive guide, we will walk you through the process of adding Google Calendar to your WordPress site in just three simple steps.
Step 1: Installing the Google Calendar Plugin
To begin, you’ll need to install a plugin that allows you to integrate Google Calendar into your WordPress site. While there are various plugins available, we will focus on using the Simple Calendar plugin. Follow these steps to install it:
- Go to the Plugins section in your WordPress dashboard and click on “Add New.”
- Type “Simple Calendar” in the search bar.
- Click on “Install Now” and then activate the plugin.
After activating the plugin, you’ll notice a new section called “Calendars” on the sidebar of your WordPress dashboard.
Step 2: Connecting Google Calendar to Your WordPress Site
To link Google Calendar with your WordPress site using the plugin, you’ll need to obtain an API key. Follow these instructions:
- Visit the Google Developers Console page.
- Click on “CREATE” to initiate a new project and provide the required information.
- In the API Library, search for “Google Calendar” and select the “Google Calendar API,” then click on “Enable.”
- Navigate to the “Credentials” section and click on “+CREATE CREDENTIALS.” Choose the API key option, and the console will generate an API key for you.
- For security purposes, click on the “RESTRICT KEY” button and select “HTTP referrers (web sites).”
- Scroll down and click on “ADD AN ITEM” to enter your website’s URL, then click “DONE.”
- Under the API restrictions, choose “Restrict key” and select the “Google Calendar API.” Don’t forget to click “SAVE.”
- Copy the API key and go to the “Settings” of the calendar in your WordPress dashboard. Paste the key in the provided space and click “Save Changes.”
By completing these steps, you have successfully connected Google Calendar to your WordPress site.
Step 3: Displaying Google Calendar on Your WordPress Site
Now that you have integrated Google Calendar with your WordPress site, it’s time to display the calendar for your visitors to see. Follow these final steps:
- Go to your Google Calendar, click on “Settings,” and scroll down to find “Settings for my calendars.” Select the calendar you want to use for your website.
- Click on “Access permissions” and check the “Make available to public” box.
- Navigate to the “Integrate calendar” tab to obtain the calendar’s unique ID. Copy the ID provided under the “Public address in iCal format.”
- Return to your WordPress dashboard and hover over the “Calendars” tab, then click on “Add New.”
- Scroll down to the “Calendar Settings” section below the text editor and choose “Google Calendar.” Paste the previously copied ID into the “Calendar ID” box, and then publish your post.
Congratulations! You have successfully displayed Google Calendar on your WordPress site.
Conclusion
Integrating Google Calendar with your WordPress site offers numerous benefits, enabling you to effectively manage your website’s agenda and keep your audience informed about upcoming events and releases. By following the simple steps outlined in this guide, you can seamlessly incorporate Google Calendar into your WordPress site:
- Install the Simple Calendar plugin.
- Connect Google Calendar to the plugin by obtaining an API key.
- Display the Google Calendar on your website.
By incorporating Google Calendar into your WordPress site, you can streamline your scheduling and enhance audience engagement. Take advantage of this powerful tool and start enjoying the benefits of seamless event management today.