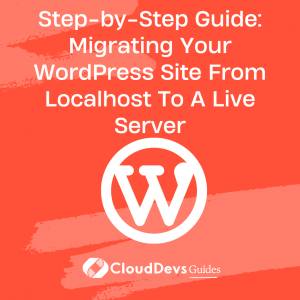Step-by-Step Guide: Migrating Your WordPress Site From Localhost To A Live Server
Table of Contents
WordPress is one of the most popular content management systems (CMS) in the world. One of the reasons for its popularity is its flexibility and ease of use, allowing users to create and manage websites without having to write any code.
When developing a WordPress website, many developers prefer to work on a local server or “localhost” rather than on a live server. This allows them to test and debug their website without affecting the live site. However, once the website is ready to go live, it’s essential to move it from localhost to a live server.
In this step-by-step guide, we will walk you through the process of moving your WordPress site from localhost to a live server.
Step 1: Choose a Web Host and Install WordPress
The first step is to choose a web host and install WordPress on your live server. Many web hosts offer one-click WordPress installation, making it easy to get started. Some popular web hosts include Bluehost, HostGator, and SiteGround.
Once you have chosen your web host and installed WordPress, you will need to create a database for your WordPress site. Most web hosts provide a control panel or dashboard that allows you to create a new database. Make sure to take note of the database name, username, and password, as you will need them later.
Step 2: Export the Local WordPress Database
The next step is to export your local WordPress database. You can do this by using the built-in export tool in WordPress.
To export your local database, go to the WordPress dashboard on your local site and navigate to “Tools” > “Export.” Select “All content” and click on the “Download Export File” button. This will download an XML file containing all your WordPress content, including posts, pages, comments, and media files.
Step 3: Transfer the WordPress Files to the Live Server
After exporting your local WordPress database, you need to transfer the WordPress files to your live server. You can do this using an FTP client, such as FileZilla.
Connect to your live server using the FTP client and navigate to the root directory of your web server. This is usually located in the public_html or www directory. Upload all the WordPress files and directories to the root directory of your live server.
Step 4: Create a New Database on the Live Server
The next step is to create a new database on your live server. This is the database that your WordPress site will use on the live server.
To create a new database, go to your web host’s control panel or dashboard and find the section for creating a new database. Enter the database name, username, and password, and click on the “Create Database” button.
Step 5: Import the Local WordPress Database
After creating the new database on your live server, you need to import the local WordPress database that you exported earlier.
To do this, go to your web host’s control panel or dashboard and find the section for importing a database. Select the file that you exported earlier and click on the “Import” button. The web host will then import the local WordPress database into the new database on the live server.
Step 6: Update the WordPress Configuration File
The next step is to update the WordPress configuration file to reflect the new database details.
To do this, use an FTP client to navigate to the root directory of your WordPress installation on the live server. Locate the wp-config.php file and download it to your local machine. Open the file in a text editor and update the database name, username, and password to match the new database details on the live server.
Save the file and upload it back to the root directory of your WordPress installation on the live server.
Step 7: Update the WordPress Site URL
The next step is to update the WordPress site URL. This is important because the URL on your local site may be different from the URL on your live site.
To update the WordPress site URL, go to your web host’s control panel or dashboard and find the section for managing your WordPress installation. Look for the option to change the site URL and enter the new URL for your live site.
Alternatively, you can also update the site URL by editing the WordPress database directly. To do this, log in to your live server’s database using phpMyAdmin or a similar tool. Find the table named “wp_options” and look for the “siteurl” and “home” rows. Edit these rows to reflect the new site URL and save the changes.
Step 8: Test Your WordPress Site on the Live Server
Now that you have completed all the steps, it’s time to test your WordPress site on the live server. To do this, open your web browser and navigate to the new URL for your live site. You should see your website up and running, with all the content and functionality from your local site.
Make sure to test all the pages, posts, and features of your site to ensure that everything is working correctly. If you encounter any issues, go back and check the previous steps to ensure that you followed them correctly.
Conclusion
Moving your WordPress site from localhost to a live server may seem daunting at first, but it’s actually a straightforward process if you follow the steps outlined in this guide. By choosing a reliable web host, exporting your local database, transferring the WordPress files, creating a new database, importing the local database, updating the WordPress configuration file, and updating the site URL, you can quickly and easily move your WordPress site to a live server.
Remember to test your site thoroughly on the live server to ensure that everything is working correctly. With a little bit of patience and attention to detail, you can have your WordPress site up and running on a live server in no time.