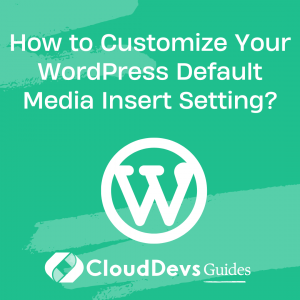How to Customize Your WordPress Default Media Insert Setting?
Table of Contents
WordPress is one of the most popular content management systems available today. It offers an easy-to-use platform that allows website owners to create and manage their website with ease. One of the most important features of WordPress is its media management system, which allows users to upload and manage media files such as images, videos, and audio files. By default, WordPress has a set of options for media insert settings. However, these default settings may not always be the best fit for your website. In this blog post, we will explore how to customize your WordPress default media insert setting to make it work for you.
1. Why customize your default media insert setting?
Before we dive into the details of how to customize your default media insert setting, it’s important to understand why you might want to do so. The default media insert settings in WordPress may not always be the best fit for your website. For example, if you run a photography blog, you might want to display your images in a specific way that is different from the default settings. Alternatively, if you run an e-commerce website, you might want to optimize your product images for faster loading times. Whatever the reason may be, customizing your default media insert setting can help you achieve your website goals.
2. How to customize your default media insert setting?
Now that we understand the importance of customizing your default media insert setting, let’s take a look at how to do it.
Step 1: Log in to your WordPress Dashboard
The first step is to log in to your WordPress Dashboard. Once you’ve logged in, navigate to the “Settings” menu on the left-hand side of your screen.
Step 2: Navigate to the Media Settings page
On the Settings page, click on the “Media” option. This will take you to the Media Settings page.
Step 3: Customize your media settings
On the Media Settings page, you will see a list of options that you can customize to your liking. Let’s take a look at each of these options in detail.
Thumbnail Size:
This option allows you to set the size of your thumbnail images. You can choose from a range of sizes or set a custom size that fits your needs.
Medium Size:
This option allows you to set the size of your medium images. Again, you can choose from a range of sizes or set a custom size.
Large Size:
This option allows you to set the size of your large images. You can choose from a range of sizes or set a custom size.
Uploading Files:
This option allows you to specify the folder where you want your media files to be uploaded. By default, WordPress uploads media files to the “wp-content/uploads” folder.
Organize my uploads into month- and year-based folders:
This option allows you to organize your media files into folders based on the date they were uploaded.
Full Size:
This option allows you to set the maximum size of your full-size images.
Step 4: Save your changes
Once you have customized your media settings, click on the “Save Changes” button at the bottom of the page.
3. How to customize your default media insert setting using a plugin?
While customizing your default media insert setting using the built-in options in WordPress is a good way to achieve your goals, there are also plugins available that can help you do this more easily. Let’s take a look at one such plugin.
Step 1: Install the Enhanced Media Library plugin
The Enhanced Media Library plugin is a popular plugin that can help you customize your media insert settings. To install it, navigate to the “Plugins” menu on the left-hand side of your WordPress Dashboard and click on “Add New.” Then, search for “Enhanced Media Library” and click on “Install Now.”
Step 2: Activate the plugin
Once the plugin has been installed, click on the “Activate” button to activate it.
Step 3: Customize your media settings
With the plugin installed and activated, you can now customize your media settings. To do this, navigate to the “Media” menu on the left-hand side of your screen and click on “Library.” This will take you to the Media Library page.
On the Media Library page, you will see a list of your media files. Click on the “Settings” option at the top of the page. This will take you to the Enhanced Media Library Settings page.
On the Enhanced Media Library Settings page, you will see a range of options that you can customize to your liking.
Let’s take a look at some of these options.
Media Taxonomies:
This option allows you to create custom taxonomies for your media files. This can help you organize your media files in a more meaningful way.
Media Categories:
This option allows you to create custom categories for your media files. Again, this can help you organize your media files more effectively.
Media Tags:
This option allows you to create custom tags for your media files. This can help you find your media files more easily.
Media Views:
This option allows you to customize the way your media files are displayed in the Media Library. You can choose from a range of different views, including grid view, list view, and gallery view.
Step 4: Save your changes
Once you have customized your media settings using the Enhanced Media Library plugin, click on the “Save Changes” button at the bottom of the page.
4. Conclusion:
Customizing your default media insert setting in WordPress can help you achieve your website goals more effectively. Whether you want to optimize your product images for faster loading times or display your images in a specific way, customizing your media insert settings can help you do so. In this blog post, we have explored how to customize your default media insert setting using the built-in options in WordPress as well as a popular plugin. By following these steps, you can make sure that your media inserts are seamless, efficient, and visually appealing.