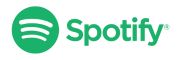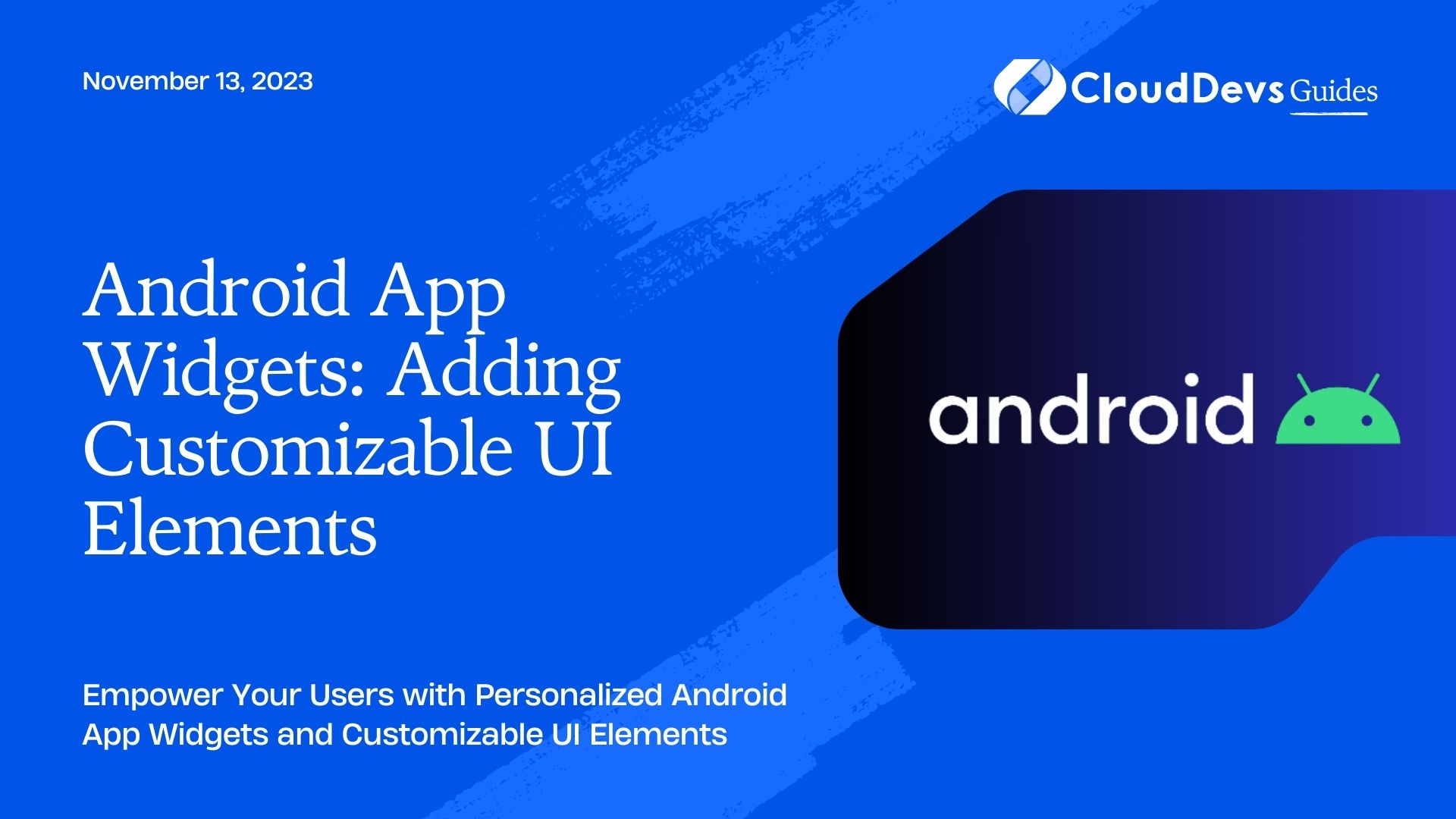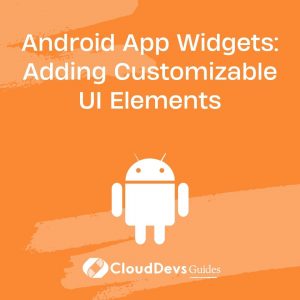Android App Widgets: Adding Customizable UI Elements
In the fast-paced world of mobile app development, creating an engaging and personalized user experience is vital for the success of any Android application. Android App Widgets offer a great way to provide users with a quick and interactive view of essential app content right on their home screens. These widgets not only make your app easily accessible but also act as a powerful marketing tool for attracting and retaining users.
In this blog post, we’ll explore how to create custom Android App Widgets with customizable UI elements that allow users to personalize their experience. We’ll cover the fundamentals of App Widgets, guide you through the development process, and provide practical code samples to ensure you can follow along with ease.
1. Understanding Android App Widgets
Before diving into the implementation, let’s have a brief understanding of Android App Widgets. An App Widget is a miniature application view that can be embedded directly into the home screen of an Android device. Users can interact with these widgets without having to open the full application, providing them with real-time information and quick access to relevant app features.
App Widgets are designed to be lightweight, displaying only essential information and functionality while using minimal system resources. They come in various sizes, such as 1×1, 2×1, 2×2, etc., enabling developers to provide flexibility in widget design and layout.
2. Advantages of Using App Widgets
- Enhanced User Engagement: By offering a personalized and interactive experience, App Widgets can significantly increase user engagement with your app.
- Easy Access to Information: Users can quickly check app content without launching the entire application, saving them time and effort.
- Branding and Promotion: Customizable UI elements within widgets can help reinforce your app’s branding and promote new features or content.
- Increased Retention: By keeping users connected to your app from the home screen, App Widgets can contribute to higher user retention rates.
3. Getting Started with Android App Widgets
To begin creating Android App Widgets, follow these steps:
Step 1: Set up a New Android Project
First, open Android Studio and create a new Android project. Ensure you have the necessary SDK versions and dependencies for App Widget development.
Step 2: Add App Widget Support
In the AndroidManifest.xml file, enable App Widget support by adding the following code inside the <application> tag:
xml
<receiver android:name=".AppWidgetProvider">
<intent-filter>
<action android:name="android.appwidget.action.APPWIDGET_UPDATE" />
</intent-filter>
<meta-data
android:name="android.appwidget.provider"
android:resource="@xml/widget_info" />
</receiver>
Step 3: Create the App Widget Layout
Design your App Widget’s layout by creating an XML file inside the res/xml directory. This layout will determine how your widget looks on the home screen. Make sure to consider different widget sizes and orientations in your design.
Here’s a simple example of an App Widget layout:
xml
<!-- res/xml/widget_layout.xml -->
<LinearLayout
xmlns:android="http://schemas.android.com/apk/res/android"
android:layout_width="match_parent"
android:layout_height="match_parent"
android:orientation="vertical">
<TextView
android:id="@+id/widget_title"
android:layout_width="match_parent"
android:layout_height="wrap_content"
android:text="My App Widget"
android:textSize="18sp"
android:textStyle="bold" />
<!-- Add more UI elements as per your design -->
</LinearLayout>
Step 4: Implement the App Widget Provider
The App Widget Provider is a crucial component that handles the creation and update of your widget. Create a new Java/Kotlin class that extends AppWidgetProvider.
java
// Java
public class AppWidgetProvider extends android.appwidget.AppWidgetProvider {
@Override
public void onUpdate(Context context, AppWidgetManager appWidgetManager, int[] appWidgetIds) {
// Implement widget update logic here
}
}
// Kotlin
class AppWidgetProvider : android.appwidget.AppWidgetProvider() {
override fun onUpdate(context: Context, appWidgetManager: AppWidgetManager, appWidgetIds: IntArray) {
// Implement widget update logic here
}
}
Step 5: Handle Widget Updates
In the onUpdate method of your AppWidgetProvider class, implement the logic to update your widget’s UI elements. You can use the RemoteViews class to update the layout and interact with UI elements.
java
// Java
@Override
public void onUpdate(Context context, AppWidgetManager appWidgetManager, int[] appWidgetIds) {
for (int appWidgetId : appWidgetIds) {
RemoteViews views = new RemoteViews(context.getPackageName(), R.layout.widget_layout);
// Update UI elements in 'views' here
appWidgetManager.updateAppWidget(appWidgetId, views);
}
}
// Kotlin
override fun onUpdate(context: Context, appWidgetManager: AppWidgetManager, appWidgetIds: IntArray) {
for (appWidgetId in appWidgetIds) {
val views = RemoteViews(context.packageName, R.layout.widget_layout)
// Update UI elements in 'views' here
appWidgetManager.updateAppWidget(appWidgetId, views)
}
}
Step 6: Register the App Widget
In your res/xml directory, create a new XML file named widget_info.xml to provide metadata for your widget.
xml
<!-- res/xml/widget_info.xml -->
<appwidget-provider xmlns:android="http://schemas.android.com/apk/res/android"
android:minWidth="40dp"
android:minHeight="40dp"
android:updatePeriodMillis="1800000"
android:initialLayout="@layout/widget_layout">
</appwidget-provider>
Ensure to adjust the minWidth, minHeight, and updatePeriodMillis attributes based on your widget’s requirements.
4. Adding Customizable UI Elements
Now that you have the basic structure of your App Widget, it’s time to add customizable UI elements to enhance user personalization. Let’s explore two common approaches:
4.1. Widget Configuration Activity
Create a configuration activity that allows users to customize the widget’s appearance and behavior. This activity will launch when users add the widget to their home screen or when they tap on the widget’s settings button (if applicable).
To implement a configuration activity, follow these steps:
1. Create a new AppWidgetProvider class with the following code:
java
// Java
public class ConfigurableAppWidgetProvider extends AppWidgetProvider {
// Implement widget update logic
}
kotlin
// Kotlin
class ConfigurableAppWidgetProvider : AppWidgetProvider() {
// Implement widget update logic
}
2. In the AndroidManifest.xml, add the following code to declare the configuration activity:
xml
<activity
android:name=".WidgetConfigurationActivity"
android:exported="true">
<intent-filter>
<action android:name="android.appwidget.action.APPWIDGET_CONFIGURE" />
</intent-filter>
</activity>
3. Create the WidgetConfigurationActivity and define the layout for users to customize their widget:
xml
<!-- res/layout/widget_configuration_layout.xml -->
<LinearLayout
xmlns:android="http://schemas.android.com/apk/res/android"
android:layout_width="match_parent"
android:layout_height="match_parent"
android:orientation="vertical">
<!-- Add customizable UI elements here -->
</LinearLayout>
4. In the onUpdate method of your ConfigurableAppWidgetProvider class, launch the configuration activity:
java
// Java
@Override
public void onUpdate(Context context, AppWidgetManager appWidgetManager, int[] appWidgetIds) {
for (int appWidgetId : appWidgetIds) {
// Launch configuration activity
Intent configIntent = new Intent(context, WidgetConfigurationActivity.class);
configIntent.putExtra(AppWidgetManager.EXTRA_APPWIDGET_ID, appWidgetId);
PendingIntent configPendingIntent = PendingIntent.getActivity(context, appWidgetId, configIntent, 0);
RemoteViews views = new RemoteViews(context.getPackageName(), R.layout.widget_layout);
views.setOnClickPendingIntent(R.id.settings_button, configPendingIntent);
// Update UI elements in 'views' here
appWidgetManager.updateAppWidget(appWidgetId, views);
}
}
// Kotlin
override fun onUpdate(context: Context, appWidgetManager: AppWidgetManager, appWidgetIds: IntArray) {
for (appWidgetId in appWidgetIds) {
// Launch configuration activity
val configIntent = Intent(context, WidgetConfigurationActivity::class.java)
configIntent.putExtra(AppWidgetManager.EXTRA_APPWIDGET_ID, appWidgetId)
val configPendingIntent = PendingIntent.getActivity(context, appWidgetId, configIntent, 0)
val views = RemoteViews(context.packageName, R.layout.widget_layout)
views.setOnClickPendingIntent(R.id.settings_button, configPendingIntent)
// Update UI elements in 'views' here
appWidgetManager.updateAppWidget(appWidgetId, views)
}
}
4.2. Widget Preferences
Another approach to adding customizable UI elements is by using widget preferences. You can create an options menu that allows users to configure the widget’s appearance and settings.
Here’s how you can do it:
1. Create a new XML file named widget_preferences.xml in the res/xml directory:
xml
<!-- res/xml/widget_preferences.xml -->
<PreferenceScreen xmlns:android="http://schemas.android.com/apk/res/android">
<!-- Add customizable preferences here -->
</PreferenceScreen>
2. Create a new AppWidgetProvider class that extends PreferenceActivity:
java
// Java
public class PreferencesAppWidgetProvider extends PreferenceActivity {
@Override
protected void onCreate(Bundle savedInstanceState) {
super.onCreate(savedInstanceState);
addPreferencesFromResource(R.xml.widget_preferences);
}
}
// Kotlin
class PreferencesAppWidgetProvider : PreferenceActivity() {
override fun onCreate(savedInstanceState: Bundle?) {
super.onCreate(savedInstanceState)
addPreferencesFromResource(R.xml.widget_preferences)
}
}
3. In the AndroidManifest.xml, declare the PreferencesAppWidgetProvider:
xml
<activity
android:name=".PreferencesAppWidgetProvider"
android:exported="true">
<intent-filter>
<action android:name="android.appwidget.action.APPWIDGET_CONFIGURE" />
</intent-filter>
</activity>
4. In the onUpdate method of your PreferencesAppWidgetProvider class, launch the preferences activity:
java
// Java
@Override
public void onUpdate(Context context, AppWidgetManager appWidgetManager, int[] appWidgetIds) {
for (int appWidgetId : appWidgetIds) {
// Launch preferences activity
Intent configIntent = new Intent(context, PreferencesAppWidgetProvider.class);
configIntent.putExtra(AppWidgetManager.EXTRA_APPWIDGET_ID, appWidgetId);
PendingIntent configPendingIntent = PendingIntent.getActivity(context, appWidgetId, configIntent, 0);
RemoteViews views = new RemoteViews(context.getPackageName(), R.layout.widget_layout);
views.setOnClickPendingIntent(R.id.settings_button, configPendingIntent);
// Update UI elements in 'views' here
appWidgetManager.updateAppWidget(appWidgetId, views);
}
}
// Kotlin
override fun onUpdate(context: Context, appWidgetManager: AppWidgetManager, appWidgetIds: IntArray) {
for (appWidgetId in appWidgetIds) {
// Launch preferences activity
val configIntent = Intent(context, PreferencesAppWidgetProvider::class.java)
configIntent.putExtra(AppWidgetManager.EXTRA_APPWIDGET_ID, appWidgetId)
val configPendingIntent = PendingIntent.getActivity(context, appWidgetId, configIntent, 0)
val views = RemoteViews(context.packageName, R.layout.widget_layout)
views.setOnClickPendingIntent(R.id.settings_button, configPendingIntent)
// Update UI elements in 'views' here
appWidgetManager.updateAppWidget(appWidgetId, views)
}
}
With either approach, your App Widget will now have customizable UI elements, allowing users to tailor the widget’s appearance and functionality to their preferences.
Conclusion
In this blog post, we’ve explored the world of Android App Widgets and their significance in enhancing user experience and engagement. We’ve discussed the advantages of using App Widgets and provided a step-by-step guide on creating custom widgets with customizable UI elements.
By following the examples and code samples, you can create powerful and interactive widgets that not only make your app easily accessible but also offer users the freedom to personalize their experience. So, go ahead and implement these techniques to provide your users with a delightful and personalized app experience right from their home screens. Happy coding!
Table of Contents