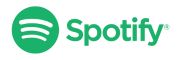Implementing Material Design in Android Apps: A Complete Guide
Material Design has become the de facto design language for Android apps, offering a modern and visually appealing user interface. Implementing Material Design principles in your Android app not only enhances its aesthetics but also improves user engagement and usability. In this comprehensive guide, we will walk you through the process of integrating Material Design into your Android app, covering key components, guidelines, and providing code samples along the way.
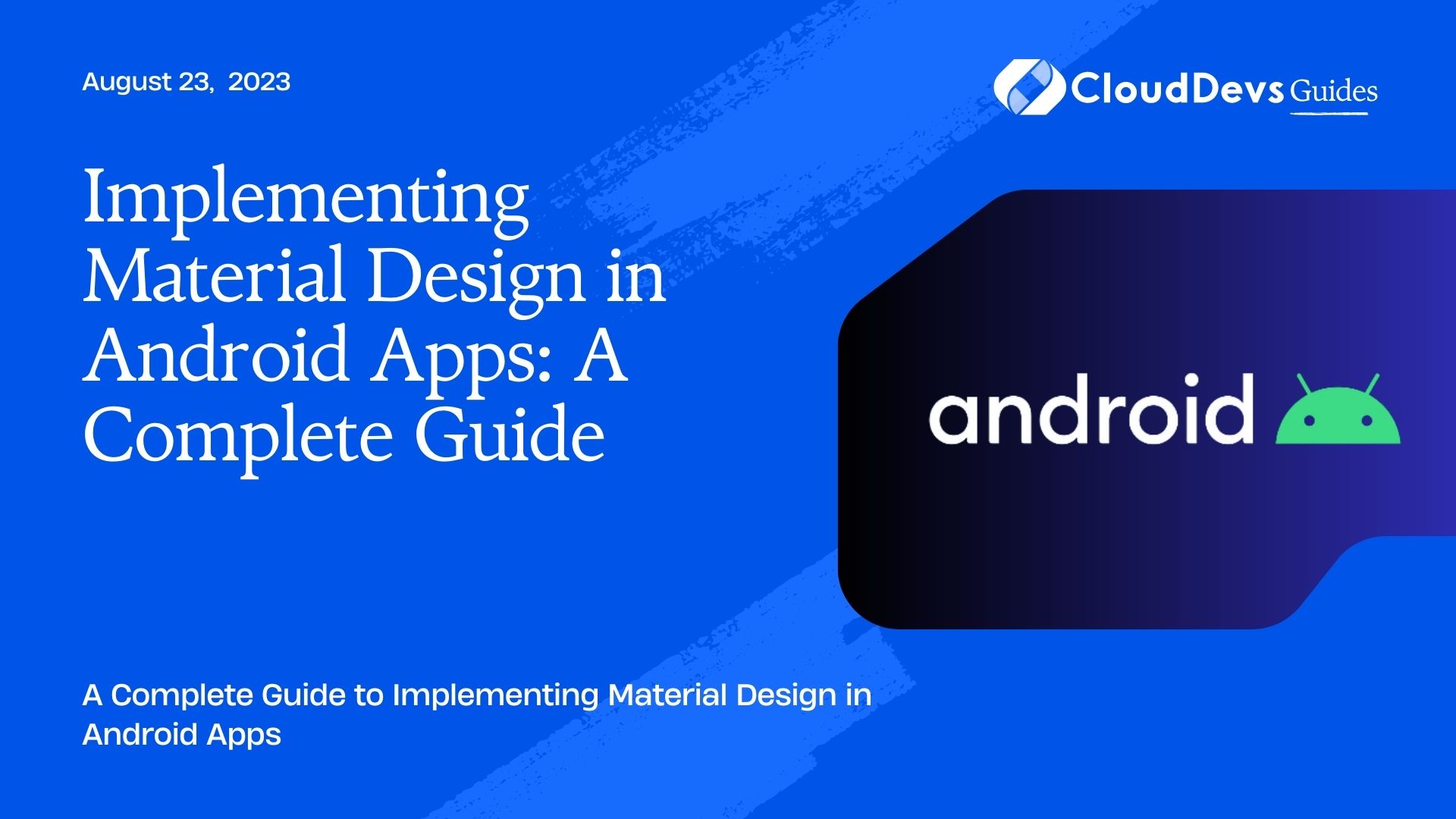
1. Understanding Material Design
Material Design is a design language developed by Google that provides guidelines and best practices for creating visually appealing and intuitive user interfaces. It focuses on using realistic motion, responsive interactions, and a consistent visual language across different platforms.
To implement Material Design in your Android app, you need to understand its core principles, such as bold and intentional typography, vibrant colors, elevation and shadow effects, and meaningful motion. By following these principles, you can create a visually pleasing app that follows the latest design trends.
2. Setting Up Material Components
To get started with Material Design, you need to include the Material Components library in your Android project. Open your project’s build.gradle file and add the following dependency:
groovy implementation 'com.google.android.material:material:1.5.0'
Sync your project, and you’re ready to use Material Design components and styles in your app.
3. Implementing Material Theming
Material Theming allows you to customize the look and feel of your app while adhering to Material Design guidelines. It includes defining a color palette, typography styles, and shape attributes.
To implement Material Theming, you can create a new theme in your app’s styles.xml file:
xml
<style name="AppTheme" parent="Theme.MaterialComponents.Light">
<!-- Customize your theme here -->
<item name="colorPrimary">@color/primaryColor</item>
<item name="colorSecondary">@color/secondaryColor</item>
<item name="colorSurface">@color/surfaceColor</item>
<item name="colorOnSurface">@color/onSurfaceColor</item>
<!-- ... -->
</style>
Make sure to customize the colors according to your app’s design. Once you have defined your theme, apply it to your app’s activities in the AndroidManifest.xml file:
xml
<application
android:theme="@style/AppTheme"
<!-- ... -->
</application>
4. Using Material Design Components
Material Design offers a wide range of components that you can use to create a cohesive and visually appealing UI. Let’s explore some of the commonly used components along with code samples.
4.1. Buttons
Buttons are an essential component in any app. Material Design provides various button styles, including raised buttons, outlined buttons, and floating action buttons (FABs). Here’s an example of using a raised button:
XML
<com.google.android.material.button.MaterialButton
android:id="@+id/raisedButton"
android:layout_width="wrap_content"
android:layout_height="wrap_content"
android:text="Click me!"
style="@style/Widget.MaterialComponents.Button.UnelevatedButton"/>
4.2. Cards
Cards are used to display related information in a structured manner. They provide a visual grouping of content and can be customized with elevation and corner radius. Here’s an example of a basic card:
xml
<com.google.android.material.card.MaterialCardView
android:layout_width="match_parent"
android:layout_height="wrap_content"
app:cardElevation="4dp"
app:cardCornerRadius="8dp">
<!-- Card content here -->
</com.google.android.material.card.MaterialCardView>
4.3. Navigation Drawer
The Navigation Drawer provides a convenient way to navigate between different sections of your app. It slides in from the left edge of the screen and displays a list of destinations. Here’s an example of using a Navigation Drawer:
xml
<androidx.drawerlayout.widget.DrawerLayout
android:layout_width="match_parent"
android:layout_height="match_parent">
<!-- Main content here -->
<com.google.android.material.navigation.NavigationView
android:layout_width="wrap_content"
android:layout_height="match_parent"
app:menu="@menu/drawer_menu"
app:headerLayout="@layout/drawer_header" />
</androidx.drawerlayout.widget.DrawerLayout>
4.4. Bottom Navigation
Bottom Navigation allows users to switch between different sections of an app using a bar at the bottom of the screen. It provides quick access to primary destinations. Here’s an example of using Bottom Navigation:
xml
<com.google.android.material.bottomnavigation.BottomNavigationView
android:id="@+id/bottomNavigation"
android:layout_width="match_parent"
android:layout_height="wrap_content"
app:menu="@menu/bottom_navigation_menu" />
4.5. Text Fields
Material Design offers a range of text field styles, including filled, outlined, and exposed dropdown. These styles provide visual cues and validation feedback to enhance the user experience. Here’s an example of using a filled text field:
xml
<com.google.android.material.textfield.TextInputLayout
android:layout_width="match_parent"
android:layout_height="wrap_content"
android:hint="Enter your name">
<com.google.android.material.textfield.TextInputEditText
android:layout_width="match_parent"
android:layout_height="wrap_content" />
</com.google.android.material.textfield.TextInputLayout>
4.6 Snackbar
Snackbars are used to display lightweight messages or notifications to the user. They provide brief feedback about an operation and automatically disappear after a short duration. Here’s an example of showing a snackbar:
java Snackbar.make(view, "Snackbar message", Snackbar.LENGTH_SHORT).show();
4.7 Tabs
Tabs allow users to switch between different views or sections within an app. Material Design provides a TabLayout component that can be combined with a ViewPager for seamless navigation. Here’s an example of using tabs:
xml
<com.google.android.material.tabs.TabLayout
android:layout_width="match_parent"
android:layout_height="wrap_content" />
<androidx.viewpager.widget.ViewPager
android:id="@+id/viewPager"
android:layout_width="match_parent"
android:layout_height="match_parent" />
5. Applying Material Design Principles
In addition to using Material Design components, it’s important to follow the design principles to create a cohesive and visually appealing app. Let’s briefly explore some key principles.
5.1. Typography
Use typography that is bold, clear, and consistent. Material Design provides a set of predefined type styles, such as headline, subtitle, body, and caption. Choose typography that fits your app’s content and maintain consistency throughout.
5.2. Color Palette
Select a color palette that reflects your app’s brand and purpose. Material Design offers a range of predefined colors and suggests using primary, secondary, and surface colors. Ensure color contrast for accessibility and use color consistently across your app.
5.3. Elevation and Shadows
Apply elevation and shadow effects to create a sense of depth and visual hierarchy. Material Design provides guidelines for elevating surfaces based on their importance. Use elevation wisely to enhance the user experience.
5.4. Motion
Use motion to provide smooth transitions, highlight actions, and guide users’ attention. Material Design encourages the use of motion to communicate changes and interactions effectively. Employ motion design principles to create engaging experiences.
5.5. Accessibility
Ensure your app is accessible to all users. Consider factors such as color contrast, text size, touch targets, and screen reader compatibility. Follow accessibility guidelines to make your app inclusive and usable by a diverse audience.
Conclusion
Implementing Material Design in your Android app can greatly enhance its visual appeal and user experience. By following the principles and utilizing the available components, you can create a modern and intuitive app that aligns with the latest design standards. Remember to customize the design according to your app’s brand and purpose while maintaining consistency. Happy designing!
Table of Contents