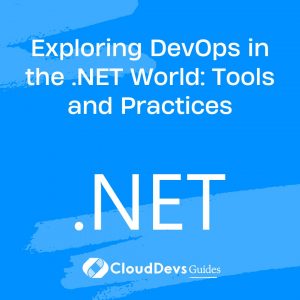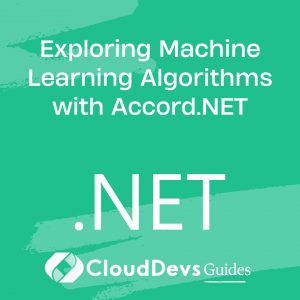Exploring DevOps in the .NET World: Tools and Practices
Table of Contents
In today’s fast-paced software development world, organizations strive to release high-quality applications quickly. Traditional development and deployment approaches often lead to silos, slow releases, and reduced collaboration between teams. This is where DevOps comes in – a set of practices that emphasize collaboration, automation, and continuous delivery. In this blog, we will delve into the world of DevOps and explore how it is transforming the .NET development landscape. We’ll cover essential tools, practices, and provide code samples to help you streamline your development and deployment process.
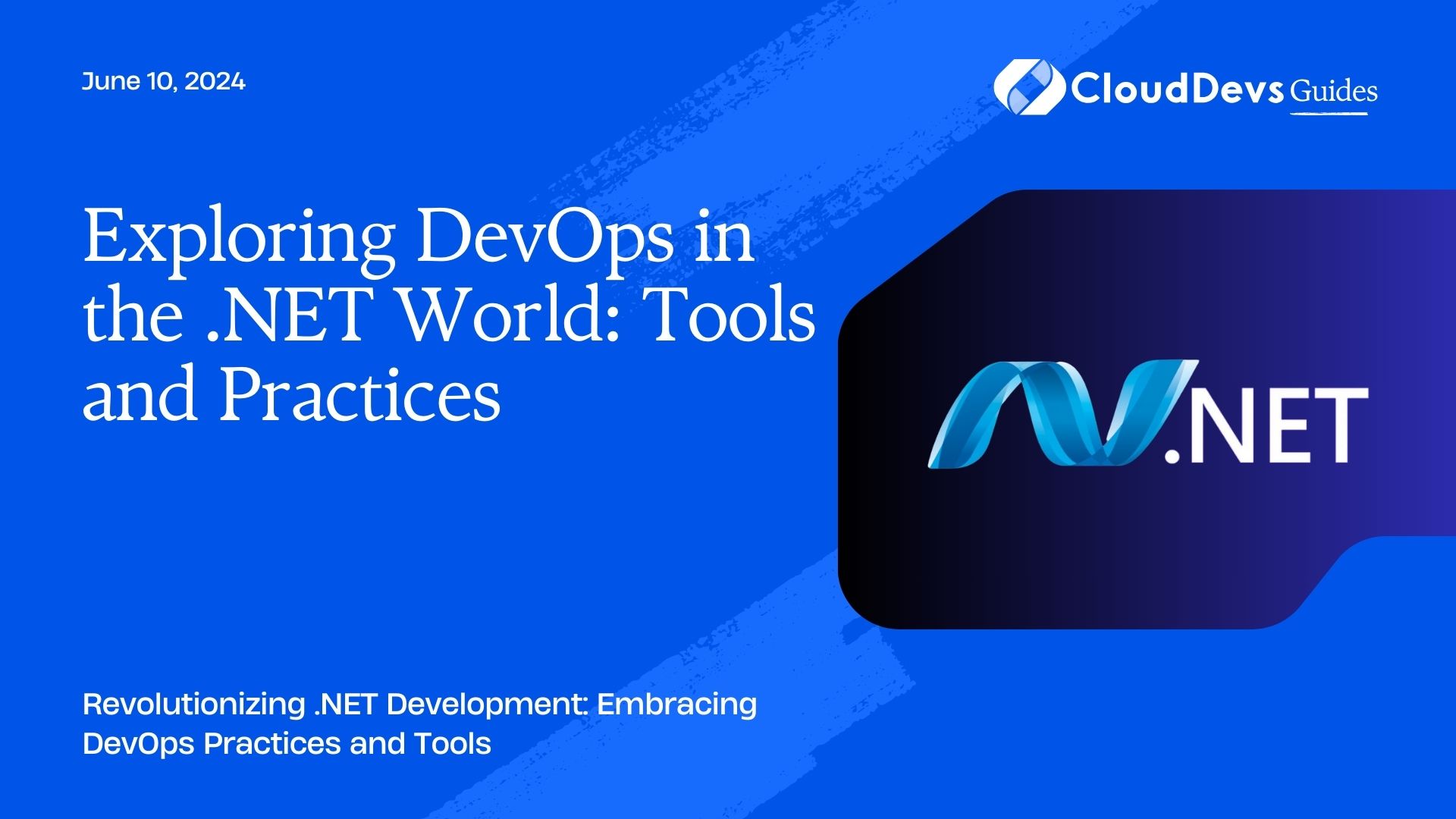
1. Understanding DevOps and its Benefits
1.1 What is DevOps?
DevOps is a cultural and technical movement that bridges the gap between software development (Dev) and IT operations (Ops). It aims to enhance collaboration, communication, and integration between these two teams, ensuring faster and more reliable software delivery.
1.2 The Benefits of DevOps in .NET Development
- Accelerated Development: DevOps automates processes, reducing manual interventions, and speeding up development cycles.
- Improved Quality: Continuous integration and continuous delivery (CI/CD) ensure that code is thoroughly tested and deployed with confidence.
- Enhanced Collaboration: DevOps encourages cross-functional collaboration, breaking down silos between developers, testers, and operations.
- Rapid Feedback Loops: Continuous monitoring and feedback allow quick identification and resolution of issues.
- Increased Deployment Frequency: DevOps enables frequent releases, ensuring that features and bug fixes reach users faster.
2. Essential DevOps Tools for .NET
2.1 Source Code Version Control
A critical component of DevOps is source code version control, which allows teams to manage code changes efficiently. Git, a distributed version control system, is the most popular choice in the .NET ecosystem. Teams can host their repositories on platforms like GitHub, GitLab, or Azure DevOps, facilitating seamless collaboration and code reviews.
Code Sample – Creating a Git Repository in Visual Studio:
bash # Clone an existing repository git clone <repository_url> # Initialize a new repository git init # Add files to the repository git add . # Commit changes git commit -m "Initial commit" # Push changes to the remote repository git push origin master
2.2 Continuous Integration (CI) Tools
CI tools automate the process of building, testing, and validating code changes whenever developers push their code to the repository. Azure DevOps, Jenkins, and TeamCity are popular CI tools for .NET projects. These tools ensure that every code change is automatically verified, reducing integration issues and helping maintain a stable codebase.
2.2.1 Configuring CI in Azure DevOps
Azure DevOps provides a comprehensive set of features for CI, including build pipelines, release pipelines, and test automation capabilities. Here’s how you can configure CI for your .NET project:
Step 1: Creating a Build Pipeline
- Go to your Azure DevOps project and navigate to Pipelines > Builds.
- Click on “New pipeline” and select your source code repository.
- Choose a template that suits your .NET project (e.g., .NET Desktop or .NET Core).
- Configure the build pipeline settings, such as build triggers, agent pool, and artifacts.
Step 2: Building the .NET Project
- Specify the path to your .NET solution or project file.
- Define any additional build parameters and variables required for the build process.
- Save and queue the build pipeline to trigger the build process.
Code Sample – Azure DevOps YAML Build Pipeline:
yaml
trigger:
branches:
include:
- main
- develop
pool:
vmImage: 'windows-latest'
variables:
buildConfiguration: 'Release'
steps:
- script: dotnet restore
displayName: 'Restore'
- script: dotnet build --configuration $(buildConfiguration)
displayName: 'Build'
- script: dotnet test --configuration $(buildConfiguration) --logger trx --collect:"XPlat Code Coverage"
displayName: 'Test'
2.2.2 Jenkins for .NET CI
Jenkins is an extensible automation server that supports building, deploying, and automating projects. To set up a Jenkins CI pipeline for .NET, follow these steps:
Step 1: Install Required Plugins
- Launch Jenkins and navigate to “Manage Jenkins” > “Manage Plugins.”
- Install plugins for .NET development, such as MSBuild, NUnit, and Git.
Step 2: Create a New Jenkins Job
- Click on “New Item” and enter a name for your project.
- Select “Freestyle project” and click “OK.”
- Configure the source code repository (e.g., Git) and set up the branch to build.
Step 3: Configure Build Triggers and Actions
- Define build triggers, such as SCM polling or webhook-based triggers.
- Specify build actions, such as restoring NuGet packages, building the solution, and running tests.
Code Sample – Jenkinsfile for .NET CI:
groovy
pipeline {
agent any
stages {
stage('Checkout') {
steps {
checkout([$class: 'GitSCM', branches: [[name: '*/main']], userRemoteConfigs: [[url: 'https://github.com/yourusername/your-repo.git']]])
}
}
stage('Restore') {
steps {
bat 'dotnet restore'
}
}
stage('Build') {
steps {
bat 'dotnet build --configuration Release'
}
}
stage('Test') {
steps {
bat 'dotnet test --no-restore --verbosity normal'
}
}
}
}
3. Embracing Continuous Deployment (CD) in .NET
3.1 The Concept of Continuous Deployment
Continuous Deployment is an extension of CI, where every code change that passes automated testing is automatically deployed to production. While it’s a powerful approach, it requires robust automated testing and monitoring to minimize the risk of releasing faulty code.
3.1.1 Implementing CD with Azure DevOps
Azure DevOps makes it easy to set up CD pipelines for .NET projects. Here’s how you can configure CD to automate your deployments:
Step 1: Creating a Release Pipeline
- Go to your Azure DevOps project and navigate to Pipelines > Releases.
- Click on “New pipeline” and select a template (e.g., Azure App Service Deployment).
- Configure the release pipeline settings, such as the source (build artifact) and the target environment.
Step 2: Defining Deployment Stages
- Define deployment stages, such as Dev, QA, and Production.
- Configure deployment settings for each stage, including deployment targets and variables.
Step 3: Adding Deployment Tasks
- Add deployment tasks specific to your .NET application (e.g., Azure Web App deployment).
- Configure task settings, such as the package or build artifact to deploy and any additional parameters.
Code Sample – Azure DevOps YAML Release Pipeline:
yaml
trigger:
branches:
include:
- main
pr: none
stages:
- stage: 'Dev'
displayName: 'Development'
jobs:
- job: 'Deploy'
displayName: 'Deploy to Azure App Service'
pool:
vmImage: 'windows-latest'
steps:
- task: DownloadPipelineArtifact@2
inputs:
buildType: 'specific'
project: 'YourProjectName'
definition: 'YourBuildDefinitionName'
buildVersionToDownload: 'latest'
artifactName: 'drop'
targetPath: '$(Pipeline.Workspace)'
- task: AzureWebApp@1
displayName: 'Deploy Azure Web App'
inputs:
azureSubscription: 'YourAzureServiceConnectionName'
appType: 'webApp'
appName: 'YourWebAppName'
package: '$(Pipeline.Workspace)/drop/**/*.zip'
deploymentMethod: 'auto'
3.1.2 Implementing CD with Jenkins
Jenkins also supports CD for .NET projects. Here’s how you can set up a basic CD pipeline with Jenkins:
Step 1: Configure Jenkins Deployment Server
- Set up the target deployment server (e.g., an Azure Virtual Machine or a web server).
- Ensure that Jenkins has access to the server for deploying artifacts.
Step 2: Install Required Jenkins Plugins
- Install plugins for deploying to the target server (e.g., MSBuild and Deploy to container).
Step 3: Set Up Jenkins Deployment Job
- Create a new Jenkins job and configure it as a “Freestyle project.”
- Specify the source (e.g., Git repository) and define the build steps (e.g., MSBuild).
Step 4: Add Post-Build Actions for Deployment
- Configure post-build actions to deploy the build artifacts to the target server.
Code Sample – Jenkinsfile for .NET CD:
groovy
pipeline {
agent any
stages {
stage('Checkout') {
steps {
checkout([$class: 'GitSCM', branches: [[name: '*/main']], userRemoteConfigs: [[url: 'https://github.com/yourusername/your-repo.git']]])
}
}
stage('Restore') {
steps {
bat 'dotnet restore'
}
}
stage('Build') {
steps {
bat 'dotnet build --configuration Release'
}
}
stage('Test') {
steps {
bat 'dotnet test --no-restore --verbosity normal'
}
}
stage('Deploy') {
steps {
bat 'dotnet publish --configuration Release --output $(Build.ArtifactStagingDirectory)'
bat 'xcopy /s "$(Build.ArtifactStagingDirectory)" "C:\\YourDeploymentDirectory"'
}
}
}
}
4. Monitoring and Feedback Loop
4.1 Monitoring in .NET Applications
Monitoring is a crucial aspect of DevOps, allowing teams to identify performance issues and bugs in real-time. For .NET applications, tools like Application Insights and New Relic provide comprehensive monitoring solutions.
4.1.1 Application Insights for .NET Monitoring
Application Insights is an Azure service that allows you to monitor the performance and usage of your .NET applications. To integrate Application Insights into your .NET project:
Step 1: Add Application Insights SDK
- Install the Application Insights SDK using NuGet in your .NET application.
- Obtain the instrumentation key from the Azure portal.
Step 2: Configure Application Insights
- Initialize Application Insights in your application’s startup code.
- Set up additional configurations, such as sampling, telemetry filtering, and custom events tracking.
Code Sample – Adding Application Insights to a .NET Core Web App:
csharp
public void ConfigureServices(IServiceCollection services)
{
// Add Application Insights
services.AddApplicationInsightsTelemetry(Configuration["ApplicationInsights:InstrumentationKey"]);
// Other service configurations...
}
4.1.2 Real-time Monitoring with New Relic
New Relic is another popular monitoring tool that supports .NET applications. To use New Relic for monitoring:
Step 1: Create a New Relic Account
- Sign up for a New Relic account and create a new application for your .NET project.
- Obtain the New Relic license key.
Step 2: Install the New Relic Agent
- Install the New Relic .NET agent using NuGet in your .NET application.
- Add the New Relic license key to the configuration.
Code Sample – Adding New Relic to a .NET Framework App:
xml
<configuration>
<appSettings>
<add key="NewRelic.AppName" value="YourAppName" />
<add key="NewRelic.AgentEnabled" value="true" />
<add key="NewRelic.LicenseKey" value="YourLicenseKey" />
</appSettings>
</configuration>
Conclusion
DevOps has become an essential aspect of modern software development, and the .NET world is no exception. Embracing DevOps practices and tools allows .NET teams to achieve faster, more reliable, and collaborative software delivery. We’ve explored fundamental DevOps tools and practices for .NET, including Git for version control, Azure DevOps and Jenkins for CI/CD, and monitoring solutions like Application Insights and New Relic. As you adopt DevOps in your .NET projects, remember that it’s an iterative process – continuously learn, improve, and adapt to stay at the forefront of development and delivery practices. Happy coding and DevOps-ing!