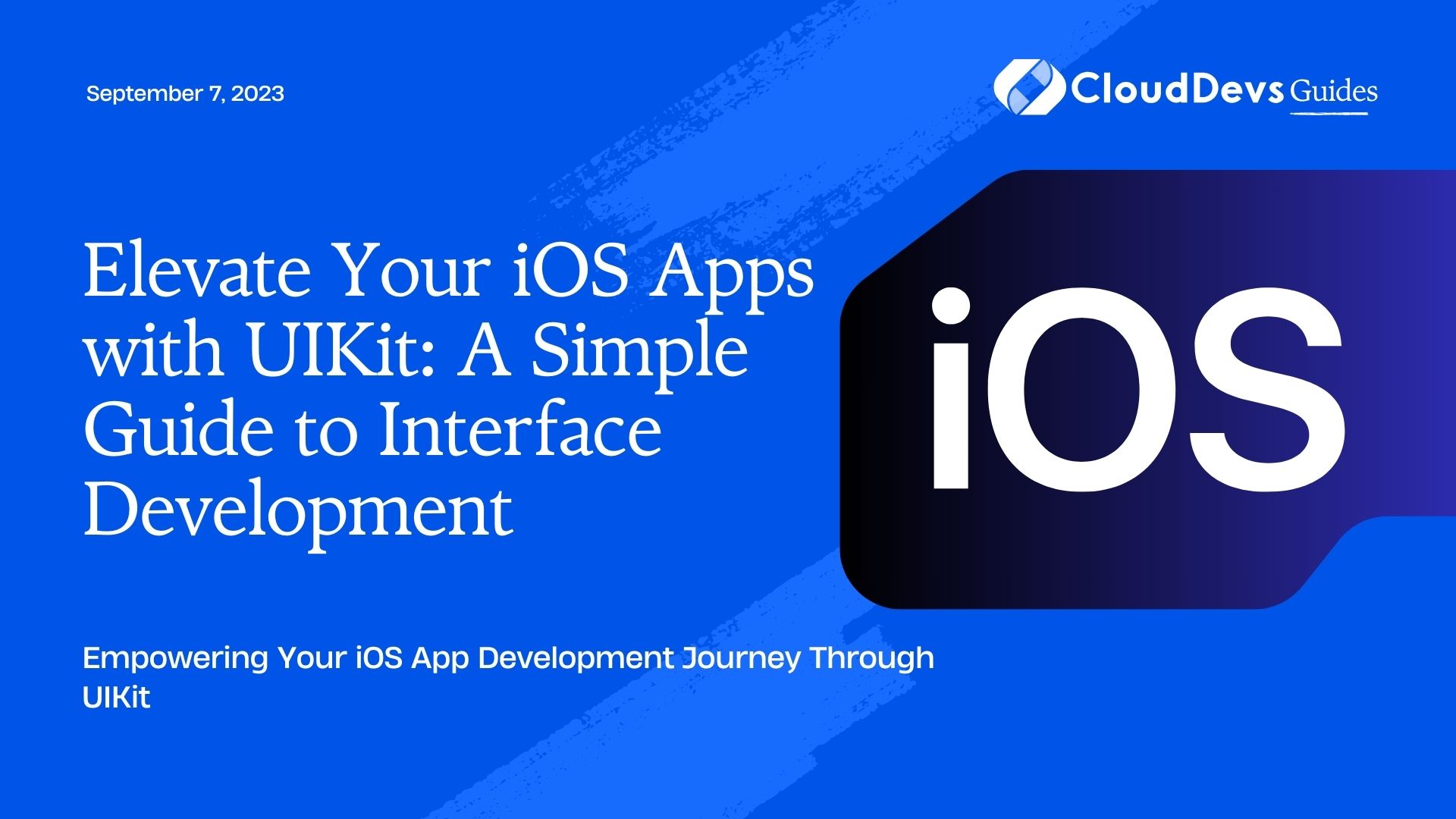Elevate Your iOS Apps with UIKit: A Simple Guide to Interface Development
Creating a compelling and engaging user interface is a key factor in developing successful iOS applications. UIKit, an essential framework provided by Apple, offers a comprehensive set of tools that empower developers to create visually stunning and highly interactive interfaces. Whether you are looking to hire iOS developers or enhance your development skills, this blog post will delve into the depths of UIKit. It will explore its elements and illustrate how you can effectively utilize it to bolster your iOS development experience.
What is UIKit?
UIKit stands for User Interface Kit, a powerful and versatile framework provided by Apple for building graphical user interfaces for iOS apps. It comprises a wide array of tools, including pre-made views, controllers, gesture recognizers, animations, and much more. As a developer, understanding and leveraging UIKit is critical for the efficient production of user-friendly, engaging, and stylish applications.
Core Elements of UIKit
UIKit comprises numerous classes, each designed to fulfill a specific purpose. The most prominent ones include `UIView`, `UIViewController`, and `UIResponder`, among others. We’ll now explore these core elements and their significance in app development.
UIView
`UIView` is the foundation of all UI elements in UIKit. It’s a rectangular area that can draw content, respond to events, and perform animations. `UIView` can contain other `UIView` instances, leading to a hierarchical tree of views known as a view hierarchy. A typical example of a `UIView` subclass is `UIButton`.
Let’s look at a simple way to create a button view:
```swift
let button = UIButton(type: .system) // Create a system button
button.frame = CGRect(x: 0, y: 0, width: 200, height: 50) // Set the frame
button.setTitle("Tap me!", for: .normal) // Set the title for the normal state
view.addSubview(button) // Add the button to the root view
```
In this code, we created a button, set its frame and title, and added it to the root view.
UIViewController
A `UIViewController` manages a set of views and coordinates the flow of data between the app’s model and the views. Each screen in an iOS app is typically backed by a separate view controller.
Consider the example of a simple login screen managed by a view controller:
```swift
class LoginViewController: UIViewController {
// Create a button instance
let loginButton: UIButton = {
let button = UIButton(type: .system)
button.setTitle("Login", for: .normal)
return button
}()
override func viewDidLoad() {
super.viewDidLoad()
view.addSubview(loginButton)
// Set the button constraints
loginButton.translatesAutoresizingMaskIntoConstraints = false
NSLayoutConstraint.activate([
loginButton.centerXAnchor.constraint(equalTo: view.centerXAnchor),
loginButton.centerYAnchor.constraint(equalTo: view.centerYAnchor)
])
// Add an action for the button
loginButton.addTarget(self, action: #selector(loginTapped), for: .touchUpInside)
}
@objc func loginTapped() {
// Handle the button tap
print("Login button tapped!")
}
}
```
Here, `LoginViewController` is responsible for managing the login button and handling its interactions.
UIResponder
`UIResponder` is a base class for objects that respond to user events. This class includes views, view controllers, and even the application object itself. `UIResponder` is the foundation of the responder chain – a mechanism that allows events to be passed from one responder to the next until they’re handled.
A simple use case of `UIResponder` is handling touch events:
```swift
class CustomView: UIView {
override func touchesBegan(_ touches: Set<UITouch>, with event: UIEvent?) {
print("View touched!")
}
}
```
Here, we override the `touchesBegan` method, which is called whenever the user touches the view.
Auto Layout and Interface Builder
Auto Layout is a constraint-based layout system that allows developers to create adaptable interfaces that respond appropriately to changes in screen size, device orientation, and localization.
Interface Builder, on the other hand, is a graphical design tool embedded within Xcode. It allows you to design your user interface visually, making it easy to arrange your UI components and set up Auto Layout constraints.
To demonstrate, imagine creating a login screen with a username field, a password field, and a login button. With Interface Builder and Auto Layout, you can set constraints to ensure that the fields and buttons are positioned and spaced perfectly, irrespective of the device size or orientation.
Animations with UIKit
Animations play a crucial role in improving user experience by providing visual feedback and smooth transitions. UIKit provides several tools to create engaging animations.
For instance, let’s make a button that increases in size when tapped:
```swift
class ViewController: UIViewController {
let button = UIButton(type: .system)
override func viewDidLoad() {
super.viewDidLoad()
button.setTitle("Tap me!", for: .normal)
button.frame = CGRect(x: 0, y: 0, width: 200, height: 50)
button.center = view.center
view.addSubview(button)
button.addTarget(self, action: #selector(buttonTapped), for: .touchUpInside)
}
@objc func buttonTapped() {
UIView.animate(withDuration: 0.2) {
self.button.transform = CGAffineTransform(scaleX: 1.2, y: 1.2)
}
}
}
```
Here, when the button is tapped, it scales up, creating a simple but effective animation.
Conclusion
UIKit is a robust and comprehensive framework that offers a plethora of tools for designing and managing interfaces in iOS apps. Whether you’re creating simple screens, intricate user interfaces, or looking to hire iOS developers, UIKit provides you with the flexibility and control to bring your ideas to life.
Remember that while UIKit offers vast potential, it’s only as powerful as the developer using it. So, whether you’re building your skills or looking to hire iOS developers, take the time to learn and explore it. With practice and understanding, you can harness UIKit’s full potential and create outstanding iOS applications.
Hopefully, this guide has shed light on UIKit’s fundamental aspects, making the process to hire iOS developers or understanding iOS interface development a bit simpler. Happy coding!
Table of Contents