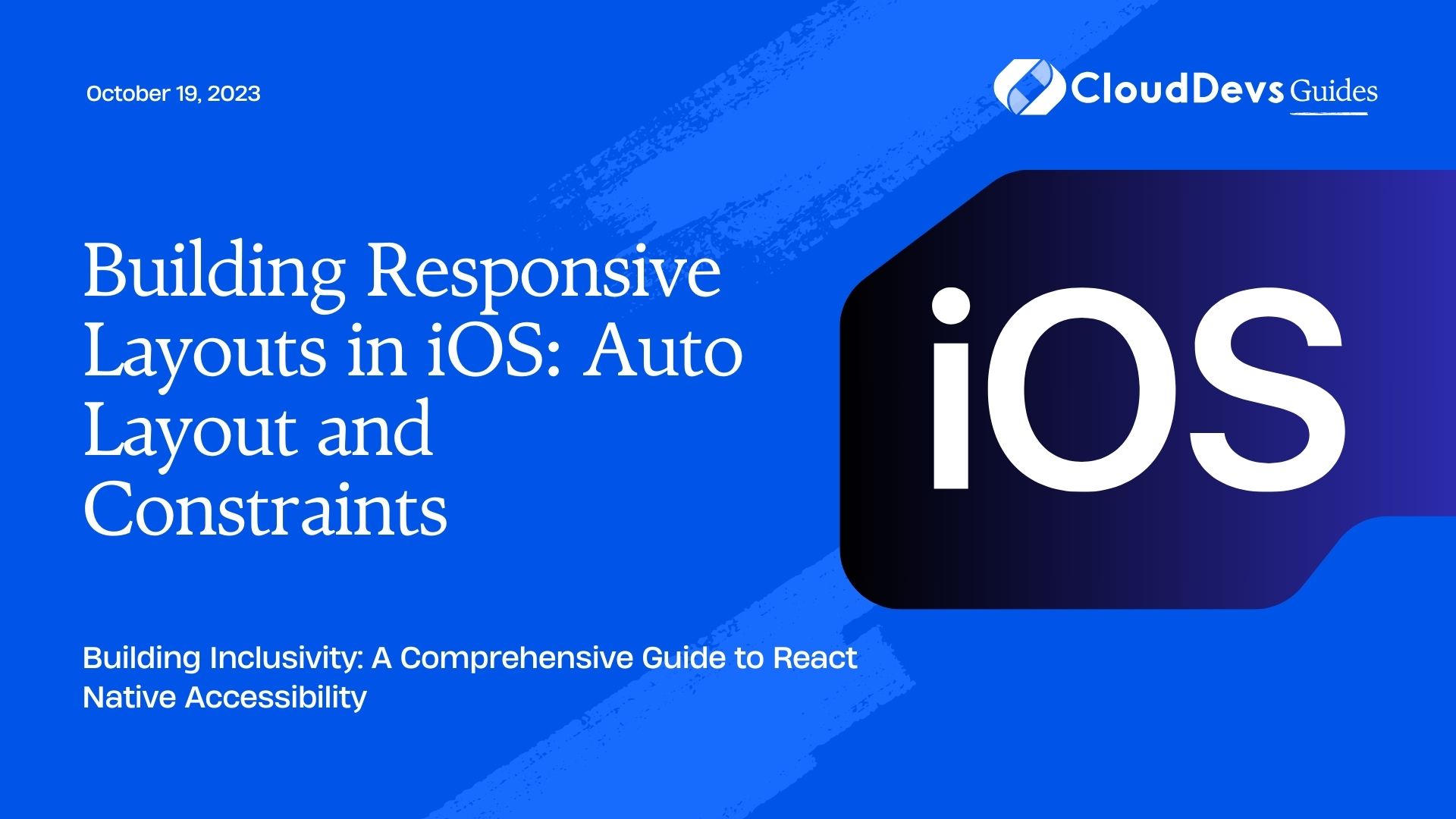Building Responsive Layouts in iOS: Auto Layout and Constraints
In the dynamic world of iOS app development, creating layouts that adapt seamlessly to various screen sizes and orientations is a critical skill. Enter Auto Layout and constraints – powerful tools that help developers design responsive interfaces for iPhones and iPads. In this blog, we’ll dive into the world of Auto Layout and constraints, exploring their fundamentals, usage, and providing you with practical examples to build flexible and adaptive layouts.
1. Understanding the Basics
1.1 What is Auto Layout?
Auto Layout is a layout system provided by Apple that allows developers to create user interfaces that automatically adapt to different screen sizes and orientations. It’s a key component of building iOS apps that look great on all devices, from the smallest iPhone to the largest iPad. With Auto Layout, you define a set of rules or constraints that dictate how the various elements in your interface relate to each other and the containing view.
1.2 Why Use Auto Layout?
Gone are the days of creating separate layouts for every device. Auto Layout brings efficiency to the design process by allowing developers to create layouts that adapt and adjust dynamically. Whether a new iPhone model comes out or a user rotates their device, Auto Layout ensures that your UI elements maintain their positions and proportions, providing a consistent user experience.
2. Getting Started with Constraints
2.1 Constraints 101
At the heart of Auto Layout are constraints – rules that define the relationship between UI elements. These constraints are applied to attributes such as width, height, positions, and spacing. Constraints work by specifying the alignment and spacing between the elements, creating a system of equations that Auto Layout solves to determine the appropriate layout for the current device.
2.2 Types of Constraints
- Positional Constraints: These define the horizontal and vertical position of an element within its container. Examples include leading, trailing, top, and bottom constraints.
- Dimensional Constraints: These control the width and height of an element. You can set explicit dimensions or use constraints that depend on the intrinsic content size.
- Aspect Ratio Constraints: Maintaining the aspect ratio of an element, such as an image, is crucial. Aspect ratio constraints ensure that the element’s proportions remain constant during layout changes.
2.3 Adding Constraints in Interface Builder
Let’s walk through the process of adding constraints using Interface Builder, Xcode’s visual design tool:
- Select the Element: Choose the UI element you want to add constraints to. Click on it to select it within the canvas.
- Add Constraints: Click the “Add New Constraints” button (looks like a tie-fighter) at the bottom of the Interface Builder window.
- Configure Constraints: Define the constraints you want to apply. Interface Builder provides a user-friendly interface to set constraints for position, size, and spacing.
2.4 Adding Constraints Programmatically
While Interface Builder is great for visualizing constraints, you can also add them directly in code. This approach offers more control and is often necessary when dealing with complex layouts. Here’s a snippet of Swift code that programmatically adds constraints:
swift // Assuming you have two UIViews called viewA and viewB let leadingConstraint = NSLayoutConstraint(item: viewA, attribute: .leading, relatedBy: .equal, toItem: viewB, attribute: .leading, multiplier: 1.0, constant: 20.0) let topConstraint = NSLayoutConstraint(item: viewA, attribute: .top, relatedBy: .equal, toItem: viewB, attribute: .bottom, multiplier: 1.0, constant: 10.0) NSLayoutConstraint.activate([leadingConstraint, topConstraint])
3. Building Adaptive Interfaces
3.1 Size Classes
Size classes categorize devices based on their screen size and orientation. This classification helps designers and developers create layouts that adapt to different screen sizes without creating separate interfaces for each device. Common size classes include Regular and Compact, and each device configuration falls into one of these categories.
3.2 Trait Variations
Within size classes, traits define specific attributes of a device’s environment, such as landscape or portrait orientation, user interface idiom (iPhone or iPad), and display scale. By combining size classes and traits, you can create highly adaptable layouts that cater to various scenarios.
3.3 Adaptive Constraints
To create adaptive layouts, you can leverage trait variations in combination with constraints. By defining different constraints based on size classes and traits, you can ensure that your UI elements rearrange and resize appropriately for every device configuration.
Here’s an example of setting different constraints for compact and regular width size classes:
swift
if traitCollection.horizontalSizeClass == .compact {
// Apply constraints suitable for compact width
} else if traitCollection.horizontalSizeClass == .regular {
// Apply constraints suitable for regular width
}
4. Dealing with Dynamic Content
4.1 Content Hugging and Compression Resistance
Content hugging and compression resistance priorities determine how a UI element resists getting smaller or expanding to fill available space. These priorities play a crucial role when dealing with dynamic content, such as labels with varying text lengths.
For instance, a label with high content hugging priority will try to maintain its intrinsic content size, while a label with high compression resistance priority will resist being compressed when space is limited.
4.2 Updating Constraints Dynamically
As your app’s content changes dynamically, you might need to update constraints to accommodate the changes. To do this, create outlets for your constraints in code and modify their constant values as needed.
swift @IBOutlet var widthConstraint: NSLayoutConstraint! // Update the width constraint constant dynamically widthConstraint.constant = newWidthValue view.layoutIfNeeded() // Call this to force layout update
Conclusion
Auto Layout and constraints form the backbone of responsive iOS design. By understanding the basics of constraints and embracing the power of trait variations, you can build interfaces that gracefully adapt to the ever-evolving iOS device landscape. Whether you’re a beginner or an experienced developer, mastering Auto Layout will undoubtedly enhance your ability to create visually appealing and user-friendly apps across the entire spectrum of iOS devices. Start implementing these concepts in your next project and watch your layouts come to life with flexibility and elegance. Happy coding!
Table of Contents