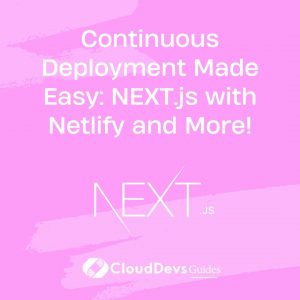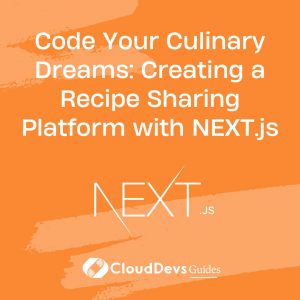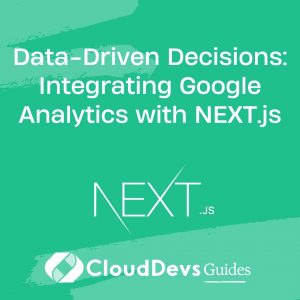Building a Markdown Editor with NEXT.js and React Markdown
In today’s digital age, content creation has become an essential part of our lives. Whether you’re a blogger, developer, or just someone who loves to document ideas, having a reliable Markdown editor can greatly enhance your writing experience. Markdown is a lightweight markup language that allows you to format plain text documents easily. It’s widely used in the developer community for writing documentation, README files, and blog posts. In this tutorial, we’ll walk you through the process of building a Markdown editor using NEXT.js and React Markdown, enabling you to create, edit, and preview Markdown content effortlessly.
1. Prerequisites
Before we dive into building our Markdown editor, make sure you have the following prerequisites installed on your system:
- Node.js: Ensure you have Node.js installed by running node -v in your terminal. If not, you can download it from the official website.
- npm: npm (Node Package Manager) comes bundled with Node.js. You can check if it’s installed by running npm -v in your terminal.
- NEXT.js: If you haven’t installed NEXT.js globally, you can do so by running the following command:
lua npm install -g create-next-app
- React Markdown: We’ll use the react-markdown library to render Markdown content in our editor. You can install it using npm:
npm install react-markdown
2. Setting Up the Project
Now that we have our prerequisites in place, let’s create a new NEXT.js project for our Markdown editor. Run the following commands in your terminal:
bash npx create-next-app markdown-editor cd markdown-editor
This will set up a new NEXT.js project with the folder structure and basic configuration.
3. Creating the Markdown Editor Component
Next, let’s create a new component for our Markdown editor. In the components folder of your project, create a file named MarkdownEditor.js. This component will contain the editor interface and the preview pane.
jsx
// components/MarkdownEditor.js
import React, { useState } from 'react';
import ReactMarkdown from 'react-markdown';
const MarkdownEditor = () => {
const [markdown, setMarkdown] = useState('');
const handleInputChange = (e) => {
setMarkdown(e.target.value);
};
return (
<div className="markdown-editor">
<div className="editor">
<textarea
placeholder="Write your Markdown here..."
value={markdown}
onChange={handleInputChange}
/>
</div>
<div className="preview">
<ReactMarkdown>{markdown}</ReactMarkdown>
</div>
</div>
);
};
export default MarkdownEditor;
In this component, we import React and React Markdown. We use the useState hook to manage the Markdown content entered by the user. The handleInputChange function updates the markdown state whenever the user types or modifies the content. The editor interface consists of a textarea for input, and the preview pane renders the Markdown content using ReactMarkdown.
4. Styling the Markdown Editor
To make our Markdown editor visually appealing, let’s add some basic CSS styling. Create a file named MarkdownEditor.module.css in the components folder and add the following styles:
css
/* components/MarkdownEditor.module.css */
.markdown-editor {
display: flex;
gap: 20px;
}
.editor {
flex: 1;
}
textarea {
width: 100%;
height: 100%;
padding: 10px;
font-size: 16px;
border: 1px solid #ccc;
border-radius: 5px;
}
.preview {
flex: 1;
padding: 10px;
border: 1px solid #ccc;
border-radius: 5px;
background-color: #f7f7f7;
overflow-y: auto;
max-height: 400px;
}
This CSS code defines the styles for our Markdown editor, giving it a clean and user-friendly appearance.
5. Integrating the Markdown Editor
Now that we have our Markdown editor component ready, let’s integrate it into our NEXT.js application. Open the pages/index.js file and replace its contents with the following code:
jsx
// pages/index.js
import Head from 'next/head';
import MarkdownEditor from '../components/MarkdownEditor';
const Home = () => {
return (
<div>
<Head>
<title>Markdown Editor</title>
<meta name="description" content="Create and preview Markdown content with ease." />
<link rel="icon" href="/favicon.ico" />
</Head>
<main>
<h1>Markdown Editor</h1>
<MarkdownEditor />
</main>
<footer>
<p>Powered by NEXT.js and React Markdown</p>
</footer>
</div>
);
};
export default Home;
Here, we import the MarkdownEditor component and include it in the Home component. We also set the page title and meta description in the <Head> component for better SEO.
6. Running the Application
Our Markdown editor is now ready for action. To start the development server, run the following command in your terminal from the project root:
bash npm run dev
This will start the development server, and you can access your Markdown editor at http://localhost:3000 in your web browser.
7. Features of the Markdown Editor
7.1. Real-time Preview
One of the key features of our Markdown editor is the real-time preview. As you type or modify Markdown content in the editor, the preview pane updates instantly. This allows you to see how your content will appear when published, making it easier to catch formatting errors.
7.2. Syntax Highlighting
Our Markdown editor provides syntax highlighting for code blocks. When you wrap your code in triple backticks (“`), the editor will recognize it as a code block and apply syntax highlighting accordingly. This is especially useful for developers writing technical documentation or blog posts with code snippets.
7.3. Responsive Design
The Markdown editor is designed to be responsive, ensuring that it works seamlessly on various screen sizes. Whether you’re using it on a desktop computer, tablet, or mobile device, you’ll have a comfortable writing and previewing experience.
8. Customizing the Markdown Editor
Now that you have a basic Markdown editor, you can customize it further to suit your needs. Here are a few ideas to get you started:
8.1. Additional Toolbar
You can add a toolbar above the editor textarea with buttons for common Markdown formatting options such as bold, italic, headings, and links. Implementing this toolbar will enhance the user experience and make it easier for writers to apply formatting without remembering Markdown syntax.
8.2. File Upload
Allow users to upload images and files directly into the Markdown editor. You can use libraries like react-dropzone to implement this feature, making it more convenient for content creators to include media in their documents.
8.3. Export Options
Add functionality to export the Markdown content to different formats, such as HTML or PDF. This can be useful for users who want to share their content in various ways or for different platforms.
9. Deploying the Markdown Editor
Once you’ve customized your Markdown editor to your liking, you can deploy it to a hosting platform of your choice. Here are some popular options for deploying NEXT.js applications:
- Vercel: Vercel is the recommended platform for deploying NEXT.js applications. It offers easy integration with NEXT.js projects and provides a seamless deployment experience.
- Netlify: Netlify is another excellent option for deploying static sites, including NEXT.js apps. It offers continuous deployment from your repository and provides a range of features for optimizing your site’s performance.
- GitHub Pages: If you prefer a free hosting option, you can deploy your Markdown editor to GitHub Pages. This is a great choice for open-source projects hosted on GitHub.
- Heroku: For more flexibility and customization, you can deploy your Markdown editor to Heroku. Keep in mind that Heroku is better suited for full-stack applications.
Conclusion
In this tutorial, we’ve built a Markdown editor using NEXT.js and React Markdown, empowering you to create, edit, and preview Markdown content effortlessly. Whether you’re a developer documenting your projects or a blogger writing technical articles, a Markdown editor can streamline your writing process and improve the overall quality of your content.
Table of Contents