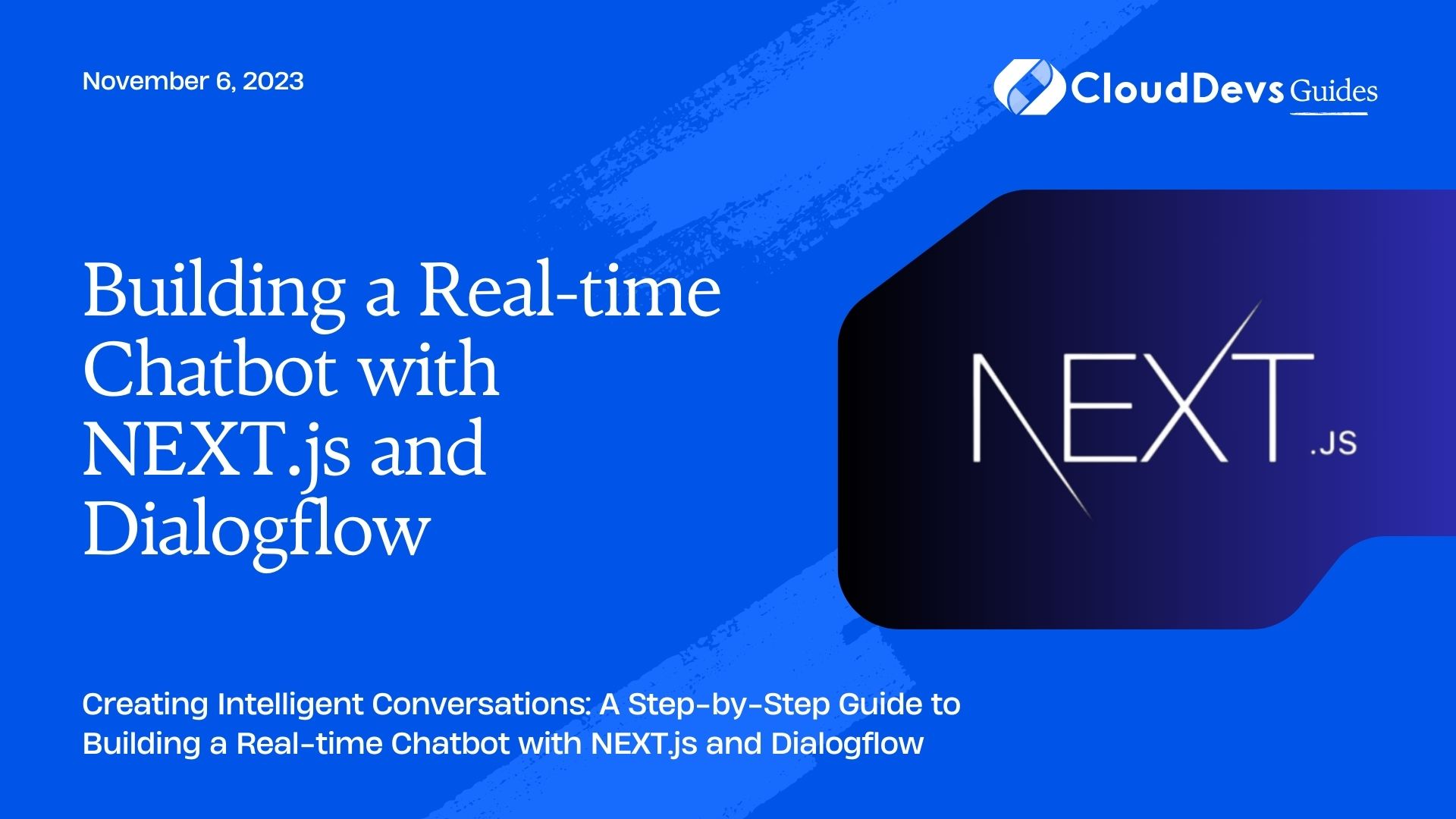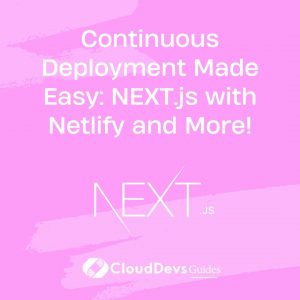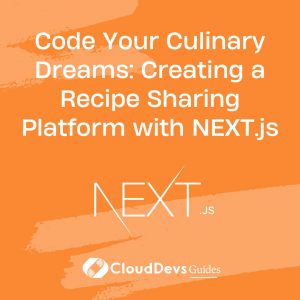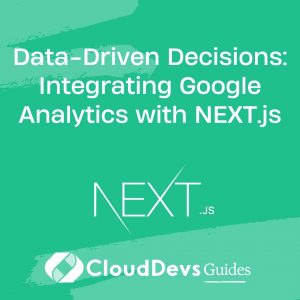Building a Real-time Chatbot with NEXT.js and Dialogflow
In today’s digital age, chatbots have become an integral part of many websites and applications, providing immediate assistance and engaging user experiences. Building a real-time chatbot can seem like a daunting task, but with the right tools and frameworks, it becomes much more manageable.
In this tutorial, we’ll explore how to create a real-time chatbot using NEXT.js, a popular React framework for building web applications, and Dialogflow, a natural language processing and understanding platform by Google. By the end of this guide, you’ll have a functional chatbot that can interact with users in real time.
1. Prerequisites
Before we dive into building our chatbot, make sure you have the following prerequisites in place:
- Node.js and npm: Ensure that you have Node.js and npm (Node Package Manager) installed on your machine. You can download them from the official Node.js website.
- Text Editor or IDE: Choose a text editor or integrated development environment (IDE) of your choice. Popular options include Visual Studio Code, Sublime Text, or WebStorm.
- Google Cloud Account: You’ll need a Google Cloud account to use Dialogflow. Sign up for one if you don’t have it already.
- Google Cloud Project: Create a new Google Cloud project in the Google Cloud Console.
- Dialogflow Agent: Set up a Dialogflow agent in your Google Cloud project. We’ll walk you through this process in this tutorial.
- Basic Knowledge of React: While not mandatory, having a basic understanding of React will be helpful as we’ll be using NEXT.js, which is built on top of React.
Now that we have our prerequisites in place, let’s start building our real-time chatbot step by step.
Step 1: Setting Up the NEXT.js Project
We’ll begin by creating a new NEXT.js project. If you haven’t used NEXT.js before, it’s a powerful framework that simplifies React development and provides server-side rendering capabilities. Open your terminal and execute the following commands:
bash # Create a new NEXT.js project npx create-next-app chatbot-app # Navigate to the project directory cd chatbot-app # Start the development server npm run dev
This will create a new NEXT.js project called chatbot-app and start the development server. You can access your application at http://localhost:3000.
Step 2: Adding Chat UI Components
To create a chatbot interface, we’ll need some React components for rendering messages and user input. Let’s create a Chat component to handle the chat interface. In your project directory, create a new file called Chat.js inside the components folder:
javascript
// components/Chat.js
import React, { useState } from 'react';
const Chat = () => {
const [messages, setMessages] = useState([]);
const [userInput, setUserInput] = useState('');
const handleUserInput = (e) => {
setUserInput(e.target.value);
};
const handleSendMessage = () => {
// Logic to send user input to Dialogflow
// and receive a response
// Update the messages state with the response
};
return (
<div className="chat-container">
<div className="chat-messages">
{messages.map((message, index) => (
<div key={index} className={`message ${message.type}`}>
{message.text}
</div>
))}
</div>
<div className="chat-input">
<input
type="text"
placeholder="Type your message..."
value={userInput}
onChange={handleUserInput}
/>
<button onClick={handleSendMessage}>Send</button>
</div>
</div>
);
};
export default Chat;
In this component, we’re using the useState hook to manage the chat messages and user input. When the user types a message and clicks the “Send” button, we’ll send the user’s input to Dialogflow for processing and receive a response.
Step 3: Creating a Dialogflow Agent
Before we can integrate Dialogflow into our chatbot, we need to create a Dialogflow agent and obtain the necessary credentials. Follow these steps to set up your Dialogflow agent:
Step 3.1. Create a Dialogflow Agent
- Open Dialogflow Console: Go to the Dialogflow Console.
- Create a New Agent: Click on “Create Agent” to create a new Dialogflow agent.
- Configure Agent Details: Enter the name and other details for your agent. Choose the Google Cloud project you created earlier.
- Create Default Language: Select a default language for your agent. This is the language in which users will interact with the chatbot.
- Set Default Time Zone: Choose a time zone that aligns with your project’s requirements.
- Create Agent: Click the “Create” button to create your agent.
Step 3.2. Obtain Google Cloud Service Account Key
To allow our NEXT.js application to interact with the Dialogflow agent, we need to obtain a Google Cloud service account key. Here’s how:
- Open Google Cloud Console: Go to the Google Cloud Console.
- Select Your Project: Make sure you’re in the Google Cloud project associated with your Dialogflow agent.
- Navigate to Service Accounts: In the left sidebar, go to “IAM & Admin” > “Service accounts.”
- Create a Service Account: Click the “Create Service Account” button.
- Provide Service Account Details: Enter a name and description for the service account. Assign the “Dialogflow API Admin” role to it.
- Create Key: Under the “Keys” tab, click the “Add Key” button and select “Create new key.” Choose the JSON format and click “Create.” This will download a JSON key file to your computer.
- Save Key File: Store the downloaded key file in a secure location within your NEXT.js project.
Step 3.3. Set Up Dialogflow Integration
With the Dialogflow agent and service account key in place, we can now integrate Dialogflow into our NEXT.js application.
In your project directory, create a file called .env.local to store your environment variables:
bash # .env.local DIALOGFLOW_PROJECT_ID=your-project-id DIALOGFLOW_KEY_FILE=path-to-your-service-account-key.json
Replace your-project-id with your Dialogflow agent’s project ID and path-to-your-service-account-key.json with the path to your downloaded service account key file.
Now, let’s install the necessary packages to interact with Dialogflow in our project:
bash npm install dialogflow @google-auth-library/storage
Next, create a new file called dialogflow.js to handle the Dialogflow integration:
javascript
// lib/dialogflow.js
const dialogflow = require('dialogflow');
const { Storage } = require('@google-auth-library/storage');
const path = require('path');
const { promises: fs } = require('fs');
const PROJECT_ID = process.env.DIALOGFLOW_PROJECT_ID;
const KEY_FILE = process.env.DIALOGFLOW_KEY_FILE;
// Initialize Dialogflow client
const sessionClient = new dialogflow.SessionsClient({
keyFilename: KEY_FILE,
});
// Create a new session
const sessionPath = sessionClient.projectAgentSessionPath(PROJECT_ID, 'unique-session-id');
// Function to send a message to Dialogflow
async function sendMessageToDialogflow(message) {
const request = {
session: sessionPath,
queryInput: {
text: {
text: message,
languageCode: 'en-US', // Set the language code as per your agent's configuration
},
},
};
try {
const responses = await sessionClient.detectIntent(request);
const result = responses[0].queryResult;
return result.fulfillmentText;
} catch (error) {
console.error('Error communicating with Dialogflow:', error);
return 'An error occurred while processing your request.';
}
}
module.exports = {
sendMessageToDialogflow,
};
In this file, we initialize the Dialogflow client using the service account key, create a session, and define a function to send user messages to Dialogflow for processing. The responses from Dialogflow are returned as fulfillment text.
Step 4: Integrating Dialogflow into the Chat Component
Now that we have our Dialogflow integration set up, let’s update our Chat component to send user messages to Dialogflow and display the responses.
javascript
// components/Chat.js
import React, { useState } from 'react';
import { sendMessageToDialogflow } from '../lib/dialogflow'; // Import the Dialogflow integration
const Chat = () => {
const [messages, setMessages] = useState([]);
const [userInput, setUserInput] = useState('');
const handleUserInput = (e) => {
setUserInput(e.target.value);
};
const handleSendMessage = async () => {
if (!userInput) return;
// Send user input to Dialogflow and receive a response
const response = await sendMessageToDialogflow(userInput);
// Update the messages state with the user's message and Dialogflow's response
setMessages((prevMessages) => [
...prevMessages,
{ text: userInput, type: 'user' },
{ text: response, type: 'bot' },
]);
// Clear the user input field
setUserInput('');
};
return (
<div className="chat-container">
<div className="chat-messages">
{messages.map((message, index) => (
<div key={index} className={`message ${message.type}`}>
{message.text}
</div>
))}
</div>
<div className="chat-input">
<input
type="text"
placeholder="Type your message..."
value={userInput}
onChange={handleUserInput}
/>
<button onClick={handleSendMessage}>Send</button>
</div>
</div>
);
};
export default Chat;
With this code, when a user enters a message and clicks “Send,” the message is sent to Dialogflow, and the response is displayed in the chat interface. User messages are labeled as “user,” and Dialogflow’s responses are labeled as “bot.”
Step 5: Styling the Chat Interface
To make our chatbot visually appealing, we’ll add some CSS styles. You can create a Chat.module.css file in the components folder and define styles for your chat interface. Here’s a basic example:
css
/* components/Chat.module.css */
.chat-container {
display: flex;
flex-direction: column;
max-width: 400px;
margin: 0 auto;
}
.chat-messages {
border: 1px solid #ccc;
border-radius: 4px;
padding: 16px;
max-height: 300px;
overflow-y: auto;
}
.message {
margin-bottom: 8px;
padding: 8px;
border-radius: 4px;
}
.user {
background-color: #f0f0f0;
text-align: right;
}
.bot {
background-color: #007bff;
color: #fff;
text-align: left;
}
.chat-input {
display: flex;
justify-content: space-between;
align-items: center;
padding-top: 8px;
}
input[type="text"] {
flex-grow: 1;
padding: 8px;
border: 1px solid #ccc;
border-radius: 4px;
margin-right: 8px;
}
button {
background-color: #007bff;
color: #fff;
border: none;
border-radius: 4px;
padding: 8px 16px;
cursor: pointer;
}
Remember to import the CSS module in your Chat.js component:
javascript import styles from './Chat.module.css';
Step 6: Testing the Chatbot
With our chat interface and Dialogflow integration in place, it’s time to test our chatbot. Start your NEXT.js development server if it’s not already running:
bash npm run dev
Visit http://localhost:3000 in your browser, and you should see the chat interface. Enter a message and click “Send” to interact with your chatbot. Dialogflow will process the message and return a response, which will be displayed in the chat.
Conclusion
In this tutorial, we’ve learned how to build a real-time chatbot using NEXT.js and Dialogflow.
With this foundation, you can further enhance your chatbot by customizing its responses, adding more features, and integrating it into your web applications to provide valuable user interactions.
Building a chatbot is just the beginning. You can extend its capabilities by integrating with other services, such as databases and external APIs, to make it even more powerful and responsive to user needs. Happy coding!
Table of Contents