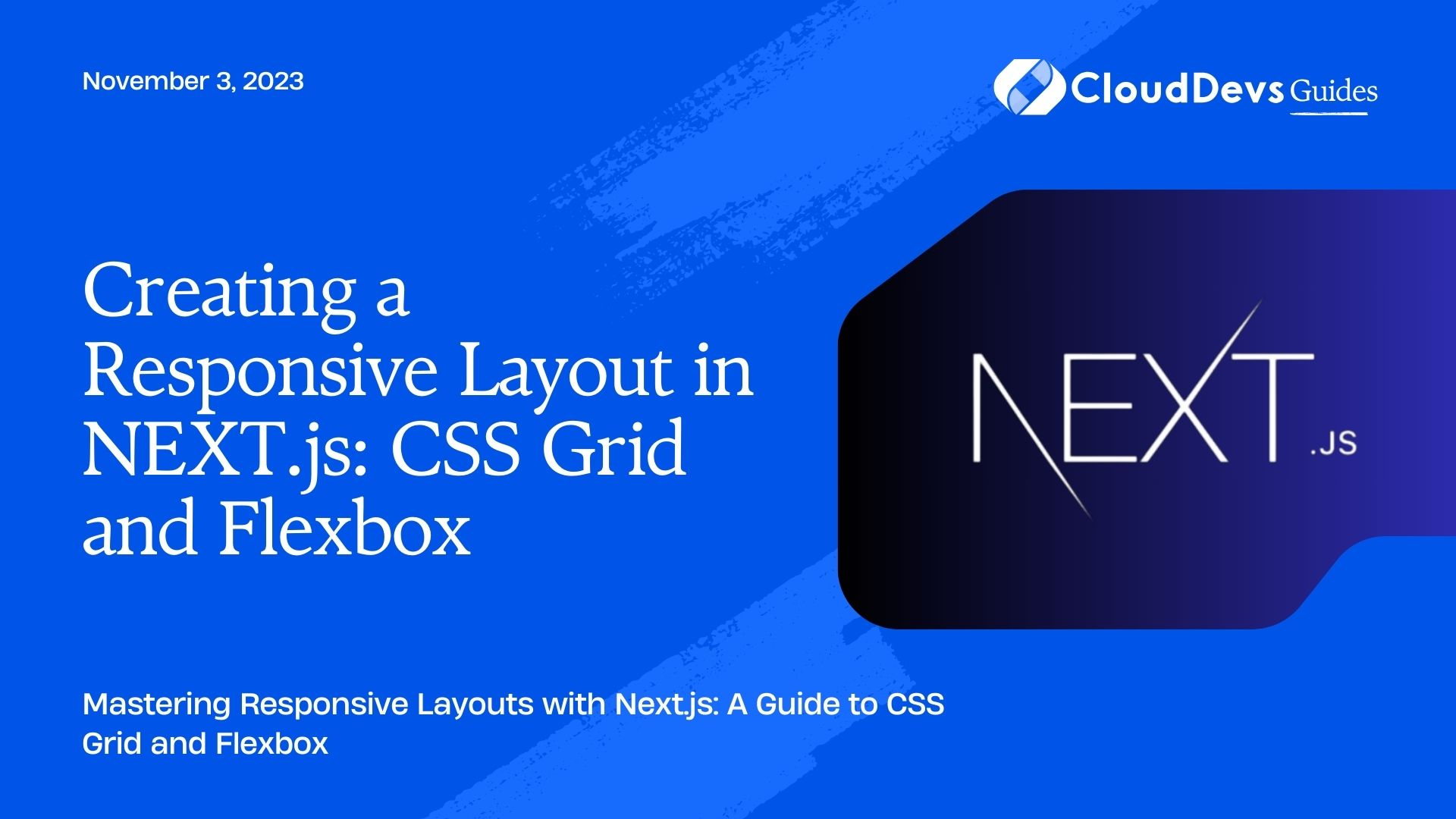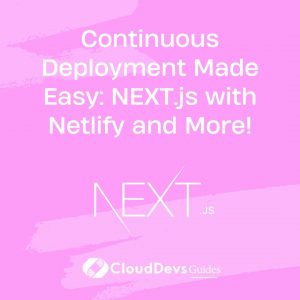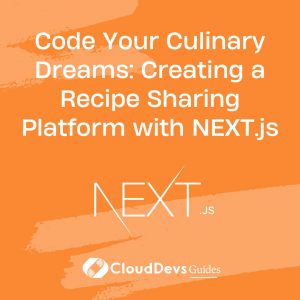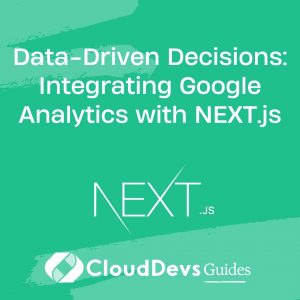How to use Next.js with CSS & Flexbox
As web development continues to evolve, responsive design has become a crucial aspect of building modern applications. With an increasing number of users accessing websites and web apps on various devices, creating layouts that adapt seamlessly to different screen sizes is essential. In this blog, we’ll explore how to create a responsive layout in Next.js using two powerful CSS tools: CSS Grid and Flexbox. We’ll walk through the concepts, best practices, and code samples to help you build a flexible and adaptive design for your Next.js projects.
1. Understanding Responsive Design
Responsive design is a web development approach that allows websites and web applications to adapt and display optimally across various devices and screen sizes. Instead of creating separate layouts for different devices, responsive design uses CSS techniques to adjust the content dynamically. This ensures a consistent user experience regardless of whether the user is on a desktop, tablet, or smartphone.
2. Introducing CSS Grid and Flexbox
CSS Grid and Flexbox are two powerful layout tools in modern CSS that significantly simplify building responsive designs. They provide a more straightforward way to define and manipulate the layout of elements on a webpage, making it easier to create responsive and dynamic interfaces.
3. Setting Up a Next.js Project
Before diving into the layout creation, let’s set up a basic Next.js project. If you haven’t already, make sure you have Node.js and npm (Node Package Manager) installed on your system.
First, create a new Next.js project by running the following command:
bash npx create-next-app my-responsive-app
Next, navigate to the project directory and start the development server:
bash cd my-responsive-app npm run dev
4. Building the Basic Structure
Now that we have our Next.js project up and running, let’s start building the basic structure of our responsive layout. We’ll create a simple webpage with a header, main content area, and a footer. The focus will be on making the layout responsive using CSS Grid and Flexbox.
5. Creating a Responsive Navbar
The navigation bar, commonly known as the navbar, is a critical part of any website. It allows users to navigate through the pages easily. To create a responsive navbar, we’ll use Flexbox to align the navigation items horizontally. We’ll also add a hamburger menu for smaller screens.
css
/* In your CSS file (e.g., styles.css) */
.navbar {
display: flex;
justify-content: space-between;
align-items: center;
background-color: #333;
padding: 1rem;
}
.nav-logo {
font-size: 1.5rem;
color: #fff;
text-decoration: none;
}
.nav-items {
display: flex;
gap: 1rem;
}
.nav-item {
color: #fff;
text-decoration: none;
}
/* Media Query for Small Screens */
@media (max-width: 768px) {
.nav-items {
display: none;
}
.menu-icon {
display: block;
color: #fff;
font-size: 1.5rem;
}
}
In the code above, we’ve created a simple CSS class for the navbar, logo, and navigation items. Using Flexbox, the .navbar class will align its children horizontally with space between them. For smaller screens, we hide the navigation items and display a menu icon using a media query.
6. Designing the Main Content
The main content area is where the bulk of your webpage’s content will be displayed. We’ll use CSS Grid to create a responsive layout that adapts to different screen sizes.
css
/* In your CSS file (e.g., styles.css) */
.main-content {
display: grid;
grid-template-columns: repeat(auto-fit, minmax(300px, 1fr));
gap: 1rem;
padding: 2rem;
}
.main-card {
background-color: #f4f4f4;
padding: 1rem;
border-radius: 5px;
}
In the code above, we define a grid layout for the .main-content class. The repeat(auto-fit, minmax(300px, 1fr)) ensures that the columns will automatically adjust based on the available space. The minmax(300px, 1fr) sets the minimum width of the columns to 300 pixels and allows them to expand to fill the available space when there’s enough room.
7. Crafting a Footer
The footer is usually placed at the bottom of the page and can contain additional navigation links, copyright information, or other relevant details.
css
/* In your CSS file (e.g., styles.css) */
.footer {
text-align: center;
background-color: #333;
color: #fff;
padding: 1rem;
}
8. Testing and Fine-tuning
Now that we have created the responsive layout using CSS Grid and Flexbox, it’s essential to test it on various devices and screen sizes. Open your web application on different browsers, emulators, and physical devices to ensure it adapts seamlessly to different resolutions.
Make adjustments to the CSS properties and media queries as needed to fine-tune the layout for a better user experience. Use browser developer tools to inspect elements and simulate different screen sizes during the development process.
Conclusion
Building a responsive layout is crucial in today’s web development landscape. In this blog, we explored the power of CSS Grid and Flexbox to create a responsive layout in Next.js. We discussed the basics of responsive design, set up a Next.js project, and built a responsive navbar, main content area, and footer.
With CSS Grid and Flexbox, you have the tools to craft dynamic and adaptable layouts that deliver an optimal user experience on all devices. Experiment with different designs, continue learning, and stay up-to-date with the latest web technologies to enhance your Next.js projects further. Happy coding!
Table of Contents