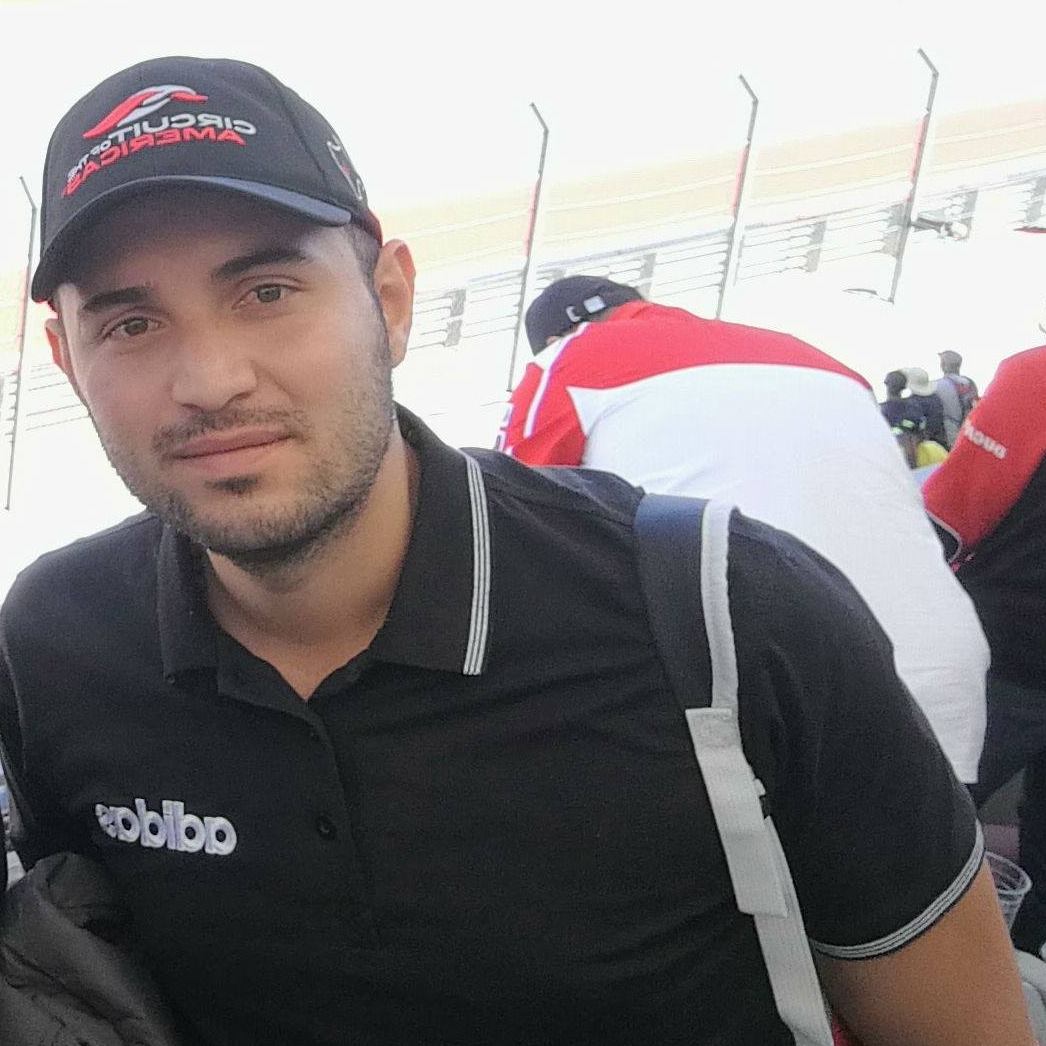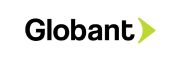Creating Seamless User Experiences with Drupal Authentication
Drupal is a powerful content management system (CMS) that provides extensive tools for building and managing websites and web applications. One of its fundamental features is user authentication and permissions, which allow you to control access and manage user interactions with your website. In this comprehensive guide, we’ll explore Drupal’s user authentication and permissions system, discussing its core concepts and providing practical examples to help you harness its full potential.
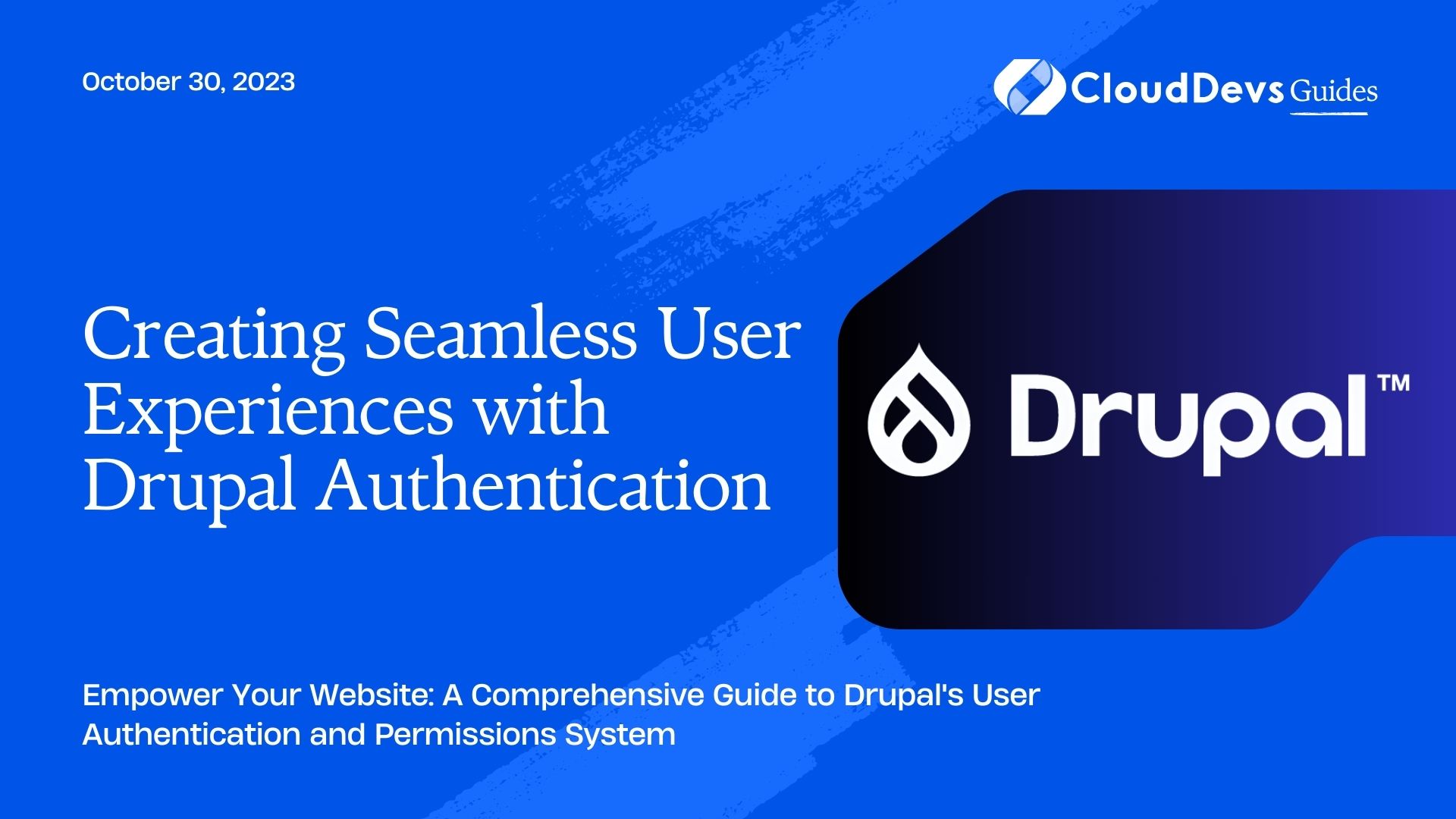
1. Understanding User Authentication
User authentication is the process of verifying the identity of users accessing your Drupal site. Drupal offers various authentication methods, including:
- Local User Accounts: Users can create accounts on your Drupal site, which are stored in the database. They can log in using their username and password.
- Third-Party Authentication: Drupal supports integration with external authentication providers such as LDAP, OAuth, or single sign-on (SSO) services. This allows users to log in using credentials from other platforms.
- Anonymous Users: Users who haven’t logged in are considered anonymous users. Drupal allows you to control their access to specific content or functionalities.
Let’s dive into some practical examples:
Example 1: Creating a Local User Account
Suppose you want to allow users to create local accounts on your Drupal site. Here’s how you can do it:
- Log in to your Drupal admin panel.
- Go to `Configuration > People > Account settings`.
- Under “Registration and cancellation,” select “Visitors can create accounts and no administrator approval is required.”
- Save the changes.
Now, users can create accounts by clicking the “Create new account” link on the login page.
Example 2: Implementing Third-Party Authentication
If you want to allow users to log in using their Google accounts, follow these steps:
- Install and enable the “OAuth” module.
- Configure the OAuth module to integrate with Google’s OAuth service.
- Enable the “Google login” module.
- Users will now see a “Log in with Google” button on the login page, allowing them to authenticate using their Google credentials.
2. Understanding User Permissions
Once users are authenticated, it’s essential to control their access to various parts of your site. Drupal uses a role-based permission system to manage this. Here are the key components:
- Roles: Roles are sets of permissions that you can assign to users. Drupal comes with default roles like “Anonymous user,” “Authenticated user,” and “Administrator,” but you can create custom roles to suit your site’s needs.
- Permissions: Permissions are specific actions or functionalities that users can perform on your site. Drupal provides a vast array of permissions, such as “View published content,” “Administer content types,” or “Access the user profile.”
- Users and Roles: You can assign one or more roles to each user. Users inherit the permissions associated with their assigned roles.
Let’s explore some examples:
Example 3: Creating Custom Roles
Suppose you have a Drupal site for an online magazine and want to create custom roles for writers and editors. Here’s how to do it:
- Go to `Configuration > People > Permissions`.
- Scroll down to the “Roles” section and click “Add role” to create new roles named “Writer” and “Editor.”
Now you have two custom roles that you can assign to users.
Example 4: Configuring Permissions
After creating custom roles, you need to configure permissions for these roles:
- Scroll down to the “Permissions” section in the same “People > Permissions” page.
- Assign permissions to roles by checking the appropriate boxes. For instance, you can give the “Editor” role permissions like “Edit any content” and “Administer comments.”
This way, you define what each role can and cannot do on your site.
Example 5: Assigning Roles to Users
Now that you’ve set up custom roles and permissions, you can assign them to users:
- Go to `People > Users`.
- Edit a user’s profile.
- In the “Roles” section, select the appropriate roles for that user.
By assigning roles, you determine the user’s access level and what actions they can perform on your site.
Conclusion
User authentication and permissions are fundamental aspects of Drupal’s user management system. By understanding how to create local and third-party authentication methods, as well as configuring roles and permissions, you can tailor the user experience to your specific requirements. Whether you’re building a simple blog or a complex web application, Drupal’s user authentication and permissions system gives you the flexibility to control user access and interactions effectively. With the examples provided in this guide, you’re well-equipped to harness the full power of Drupal’s user management features for your website or web application.
Table of Contents