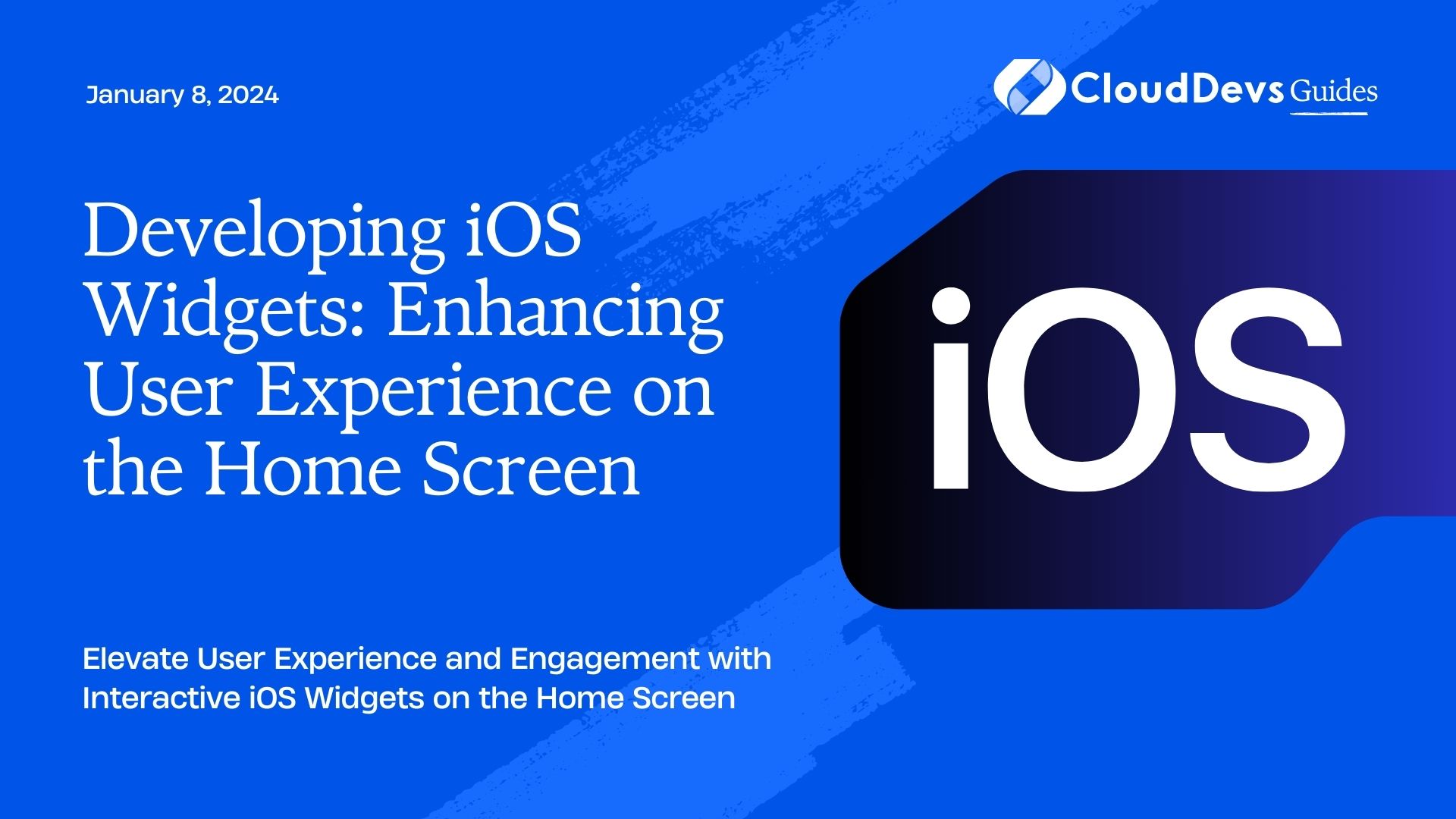Developing iOS Widgets: Enhancing User Experience on the Home Screen
In the rapidly evolving landscape of mobile app development, one trend that has gained significant traction is the integration of widgets on the home screen. With the advent of iOS 14, Apple introduced widgets that provide users with quick access to app content without the need to open the app itself. This not only saves time but also enhances the overall user experience by offering glanceable, real-time information. In this guide, we’ll explore the world of iOS widgets, their benefits, and the best practices for creating widgets that truly enhance the user experience.
Table of Contents
1. Understanding iOS Widgets
1.1. What Are iOS Widgets?
iOS widgets are bite-sized versions of an app’s interface that can be displayed on the home screen. They provide users with at-a-glance information, interactions, and quick access to certain features of the app without requiring them to open the full app. Widgets come in various sizes and can display information like weather updates, calendar events, news headlines, to-do lists, and much more.
1.2. Benefits of Using iOS Widgets
- Instant Information Access: Widgets allow users to access essential app information without opening the app, saving time and effort.
- Customization: Users can personalize their home screens by arranging and resizing widgets according to their preferences.
- Increased Engagement: Widgets can showcase real-time data, encouraging users to interact more frequently with the app.
- Enhanced User Experience: Well-designed widgets provide a visually appealing and seamless experience, reinforcing the app’s branding.
2. Design Principles for Effective Widgets
Creating impactful widgets requires a thoughtful approach to design. Here are some design principles to consider:
2.1. Keep It Simple
Widgets should offer clear and concise information. Avoid clutter by focusing on the most relevant content and actions. Use legible fonts, appropriate spacing, and a clean layout for better readability.
2.2. Visual Consistency
Maintain visual consistency with your app’s design language. The widget should feel like a natural extension of the app, utilizing the same color scheme, typography, and iconography.
2.3. Prioritize Information
Highlight the most important information in the widget. Users should be able to quickly understand the content and its relevance without any confusion.
2.4. Provide Interactivity
Widgets can be interactive, allowing users to perform certain actions directly from the home screen. Incorporate intuitive touch gestures and buttons for seamless navigation.
2.5. Optimize for Different Sizes
iOS supports various widget sizes, so ensure your widget is optimized for each size. Consider how the layout and content will adapt to different dimensions.
3. Developing Your First iOS Widget
Now that we’ve covered the basics, let’s dive into creating your first iOS widget. In this example, we’ll create a simple weather widget that displays the current temperature and weather conditions.
3.1. Setting Up the Widget Extension
Start by adding a new target to your Xcode project. Select the “Widget Extension” template and choose the desired widget size. Xcode will generate a new target with the necessary files.
3.2. Designing the UI
Open the widget’s SwiftUI view file (e.g., WeatherWidget.swift) and design the UI using SwiftUI components. Here’s a basic example:
swift
import SwiftUI
import WidgetKit
struct WeatherWidget: Widget {
var body: some WidgetConfiguration {
StaticConfiguration(kind: "WeatherWidget", provider: WeatherProvider()) { entry in
WeatherWidgetView(entry: entry)
}
.configurationDisplayName("Weather Widget")
.description("Displays the current weather.")
}
}
struct WeatherWidgetView: View {
var entry: WeatherProvider.Entry
var body: some View {
VStack {
Text("Current Weather")
.font(.headline)
Text("\(entry.temperature)°F")
.font(.largeTitle)
Text(entry.condition)
.font(.subheadline)
}
}
}
3.3. Creating the Data Provider
Create a data provider to fetch weather data. Conform to the IntentTimelineProvider protocol and implement the required methods. For demonstration purposes, we’ll use mock data:
swift
import WidgetKit
struct WeatherProvider: IntentTimelineProvider {
typealias Entry = WeatherEntry
typealias Intent = WeatherIntent
func placeholder(in context: Context) -> WeatherEntry {
WeatherEntry(date: Date(), temperature: 72, condition: "Sunny")
}
func getSnapshot(for configuration: WeatherIntent, in context: Context, completion: @escaping (WeatherEntry) -> Void) {
let entry = WeatherEntry(date: Date(), temperature: 72, condition: "Sunny")
completion(entry)
}
func getTimeline(for configuration: WeatherIntent, in context: Context, completion: @escaping (Timeline<WeatherEntry>) -> Void) {
let entry = WeatherEntry(date: Date(), temperature: 72, condition: "Sunny")
let timeline = Timeline(entries: [entry], policy: .atEnd)
completion(timeline)
}
}
3.4. Displaying Dynamic Data
The widget uses a data provider to display dynamic content. The WeatherEntry struct holds the data:
swift
struct WeatherEntry: TimelineEntry {
let date: Date
let temperature: Int
let condition: String
}
3.5. Previewing the Widget
To preview the widget’s appearance and behavior, add a preview provider to the widget extension:
swift
@main
struct WeatherWidget_Previews: PreviewProvider {
static var previews: some View {
WeatherWidgetView(entry: WeatherEntry(date: Date(), temperature: 72, condition: "Sunny"))
.previewContext(WidgetPreviewContext(family: .systemMedium))
}
}
Conclusion
iOS widgets have transformed the way users interact with apps by providing quick access to information and enhancing the overall user experience. By following design principles and best practices, developers can create widgets that seamlessly integrate with their apps and deliver valuable content to users’ home screens. As demonstrated in this guide, creating an iOS widget involves setting up the extension, designing the UI, creating a data provider, and displaying dynamic content. With these tools in hand, you’re well-equipped to develop widgets that engage users and make their daily lives more convenient. So, go ahead and start enhancing your app’s user experience through the power of iOS widgets!
Table of Contents