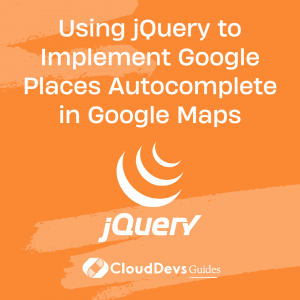Using jQuery to Implement Google Places Autocomplete in Google Maps
Table of Contents
Google Places Autocomplete is a powerful feature that can be implemented in Google Maps to help users quickly and easily find the locations they are looking for. By using jQuery, it is possible to further enhance the user experience and customize the autocomplete feature to meet the specific needs of your website or application.
Table of Contents
In this blog post, we will explain how to use jQuery to implement Google Places Autocomplete in Google Maps, and provide a step-by-step guide to setting up and customizing this feature.
1. Setting up the Google Maps API
Before implementing Google Places Autocomplete in Google Maps, it is necessary to set up the Google Maps API. This involves creating a Google Cloud Platform account, enabling the Google Maps JavaScript API, obtaining an API key, and setting up the HTML file to include the Google Maps JavaScript API.
Here’s how you can set up the Google Maps API:
1.1 Create a Google Cloud Platform account:
Go to the Google Cloud Platform website and sign up for an account. Once you have signed up, create a new project.
1.2 Enable the Google Maps JavaScript API:
Once you have created a project, go to the API & Services Dashboard and enable the Google Maps JavaScript API. This will allow you to use the API in your project.
1.3 Obtain an API key:
To use the Google Maps JavaScript API, you will need an API key. Go to the Credentials page in the Google Cloud Platform Console, and create a new API key.
1.4 Set up the HTML file:
Once you have obtained an API key, you can set up the HTML file to include the Google Maps JavaScript API. Here’s an example of what the HTML file should look like:
<!DOCTYPE html>
<html>
<head>
<title>Google Maps Autocomplete</title>
<script src="https://maps.googleapis.com/maps/api/js?key=YOUR_API_KEY&libraries=places"></script>
</head>
<body>
<div id="map"></div>
</body>
</html>
Make sure to replace “YOUR_API_KEY” with your actual API key.
Once this is complete, you can move on to implementing the Google Places Autocomplete feature.
2. Implementing the Google Places Autocomplete feature
To implement the Google Places Autocomplete feature, you will need to include the Google Places Autocomplete API, create a search box for the autocomplete feature, add the autocomplete feature to the search box, retrieve the location data from the autocomplete feature, and display the location on the Google Map. The code to accomplish each of these steps is relatively straightforward and can be accomplished using jQuery.
2.1 Include the Google Places Autocomplete API:
To include the Google Places Autocomplete API, you will need to add the following script tag to your HTML file:
<script src="https://maps.googleapis.com/maps/api/js?key=YOUR_API_KEY&libraries=places"></script>
Make sure to replace “YOUR_API_KEY” with your actual API key.
2.2 Create a search box for the autocomplete feature:
To create a search box for the autocomplete feature, add the following HTML to your file:
<div id="locationField">
<input id="autocomplete" placeholder="Enter your address"
onFocus="geolocate()" type="text"/>
</div>
This creates an input field with the ID “autocomplete” and a placeholder text of “Enter your address”.
2.3 Add the autocomplete feature to the search box:
To add the autocomplete feature to the search box, add the following JavaScript code:
function initAutocomplete() {
var map = new google.maps.Map(document.getElementById('map'), {
center: {lat:
Now, we need to retrieve the location data from the autocomplete feature.
2.4 Retrieve the location data from the autocomplete feature:
To retrieve the location data from the autocomplete feature, add the following JavaScript code:
function fillInAddress() {
var place = autocomplete.getPlace();
// Get the latitude and longitude of the location
var lat = place.geometry.location.lat();
var lng = place.geometry.location.lng();
// Set the latitude and longitude of the marker
var marker = new google.maps.Marker({
map: map,
position: {lat: lat, lng: lng}
});
// Set the zoom level of the map
map.setZoom(17);
map.setCenter({lat: lat, lng: lng});
}
// Listen for when the user selects a location from the autocomplete dropdown
autocomplete.addListener('place_changed', fillInAddress);
This code creates a new marker on the map with the latitude and longitude of the selected location, sets the zoom level of the map to 17, and centers the map on the selected location.
2.5 Display the location on the Google Map:
Finally, to display the location on the Google Map, add the following code:
var map = new google.maps.Map(document.getElementById('map'), {
center: {lat: 37.7749, lng: -122.4194},
zoom: 13
});
var autocomplete = new google.maps.places.Autocomplete(document.getElementById('autocomplete'));
// Bias the search results towards the current map's viewport
autocomplete.bindTo('bounds', map);
function geolocate() {
if (navigator.geolocation) {
navigator.geolocation.getCurrentPosition(function(position) {
var geolocation = {
lat: position.coords.latitude,
lng: position.coords.longitude
};
var circle = new google.maps.Circle(
{center: geolocation, radius: position.coords.accuracy});
autocomplete.setBounds(circle.getBounds());
});
}
}
function fillInAddress() {
var place = autocomplete.getPlace();
// Get the latitude and longitude of the location
var lat = place.geometry.location.lat();
var lng = place.geometry.location.lng();
// Set the latitude and longitude of the marker
var marker = new google.maps.Marker({
map: map,
position: {lat: lat, lng: lng}
});
// Set the zoom level of the map
map.setZoom(17);
map.setCenter({lat: lat, lng: lng});
}
// Listen for when the user selects a location from the autocomplete dropdown
autocomplete.addListener('place_changed', fillInAddress);
This code sets the default center of the map to San Francisco and zoom level to 13, creates a new instance of the Google Places Autocomplete class, binds the autocomplete results to the current viewport, and listens for when the user selects a location from the autocomplete dropdown.
3. Customizing the Google Places Autocomplete feature
Now that we have successfully implemented Google Places Autocomplete in Google Maps, we can further customize the feature to meet our specific needs. This can include customizing the search box, changing the default location, and adding additional functionality to the map.
3.1 Customizing the search box:
To customize the search box, you can modify the HTML and CSS of the input field to match the design of your website or application. This can include changing the font, size, and color of the input field, and adding additional styling to the search box.
3.2 Changing the default location:
The default center and zoom properties of the Google Map can be modified to meet your specific needs. For example, you may want to center the map on a specific location and set a custom zoom level.
To do this, you can modify the center and zoom properties of the map object when initializing it. For instance, if you want to center the map on New York City with a zoom level of 12, you can modify the code as follows:
var map = new google.maps.Map(document.getElementById('map'), {
center: {lat: 40.7128, lng: -74.0060},
zoom: 12
});
This code sets the center property of the map to the latitude and longitude of New York City and the zoom level to 12. You can modify these values to set the default center and zoom level to any location on the map.
In addition to customizing the default center and zoom level, you can also add additional functionality to the map, such as custom markers, info windows, and overlays.
3.3 Adding additional functionality to the map:
You can also add additional functionality to the map, such as displaying markers for nearby points of interest, displaying driving directions, or allowing users to save their favorite locations.
For example, to display markers for nearby points of interest, you can use the Google Places API to retrieve a list of nearby places and add markers to the map for each location. Here is an example of how to display markers for nearby restaurants:
var request = {
location: {lat: 37.7749, lng: -122.4194},
radius: '500',
type: ['restaurant']
};
service = new google.maps.places.PlacesService(map);
service.nearbySearch(request, function(results, status) {
if (status == google.maps.places.PlacesServiceStatus.OK) {
for (var i = 0; i < results.length; i++) {
createMarker(results[i]);
}
}
});
function createMarker(place) {
var marker = new google.maps.Marker({
map: map,
position: place.geometry.location
});
var infowindow = new google.maps.InfoWindow({
content: place.name
});
marker.addListener('click', function() {
infowindow.open(map, marker);
});
}
This code retrieves a list of nearby restaurants within a 500-meter radius of the center of the map and creates a new marker for each restaurant. It also displays an info window for each marker that displays the name of the restaurant.
4. Conclusion
In this tutorial, we have learned how to implement Google Places Autocomplete in Google Maps using jQuery. We started by creating a simple HTML form with an input field and a map container, and then added the necessary JavaScript and CSS to initialize the Google Maps and Google Places Autocomplete features. We also learned how to retrieve the location data from the autocomplete feature and display it on the map.
We also discussed how to further customize the Google Places Autocomplete feature to meet our specific needs, including customizing the search box, changing the default location, and adding additional functionality to the map.
Overall, Google Places Autocomplete is a powerful tool that can be used to enhance the user experience of any website or application that requires location-based data. By following the steps outlined in this tutorial, you can easily implement Google Places Autocomplete in your own projects and start taking advantage of its many features and benefits.