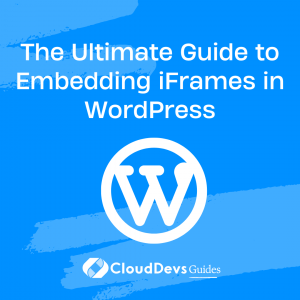The Ultimate Guide to Embedding iFrames in WordPress
Table of Contents
WordPress, the popular content management system, provides endless possibilities for creating dynamic and interactive websites. One such powerful feature is the ability to embed iFrames seamlessly into your content. iFrames allow you to integrate external webpages, multimedia elements, and other interactive content within your WordPress site, enhancing its functionality and visual appeal. In this comprehensive guide, we will explore the world of iFrames, their benefits, and provide step-by-step instructions with code samples to help you master the art of embedding iFrames in WordPress.
Understanding iFrames
1.1 What are iFrames?
iFrames, short for Inline Frames, are HTML elements that allow you to embed a separate HTML document within another document. Essentially, iFrames act as a window into another webpage, displaying its content directly on your site.
1.2 The Benefits of Using iFrames in WordPress
Using iFrames in WordPress offers several advantages, including:
Improved User Experience:
By embedding external content directly into your site, you can enhance the user experience by providing seamless access to additional information or multimedia elements without requiring visitors to navigate away from your site.
Content Integration:
iFrames enable you to integrate content from various sources, such as YouTube videos, Google Maps, social media feeds, and more, making your website more engaging and dynamic.
Copyright Compliance:
When embedding content via iFrames, you display the original content as it appears on the source website, eliminating the need for paraphrasing or copyright concerns associated with copying and pasting content.
Visual Appeal:
iFrames offer a visually appealing way to present external content by providing a dedicated window within your site. This can be particularly useful when showcasing off-page content or interactive elements.
Method 1: Manual Implementation
Adding iFrames Using HTML Code
The manual implementation method involves inserting HTML code snippets directly into your WordPress post or page. Follow these steps to add an iFrame manually:
Step 1: Accessing the WordPress Admin Page
Log in to your WordPress Admin page and navigate to “Posts” or “Pages” to create a new post or edit an existing one.
Step 2: Adding a Classic Block in Gutenberg Editor
If you are using the Gutenberg editor, add a Classic block manually. If you have the Classic editor enabled by default, skip to step three.
Step 3: Opening the Code Editor
In the Classic block, click the three-dotted icon on the right corner and select “Code Editor” to open the HTML code editor.
Step 4: Inserting the iFrame Code Snippet
Insert the iFrame code snippet within the HTML editor, specifying the source URL, width, height, frameborder, and alignment attributes. For example:
<iframe src="https://example.com" width="600" height="400" frameborder="0" align="center"></iframe>
Step 5: Customizing iFrame Attributes
Customize the attributes based on your requirements. You can specify the source URL, adjust the width and height, choose whether to display a border, and align the iFrame content.
Step 6: Previewing and Publishing Your iFrame
Click the “Preview” button to preview your iFrame and ensure it appears as expected. Once you are satisfied, click “Publish” to make your iFrame live on your website.
Method 2: Plugin Integration
Exploring iFrame Plugins for WordPress
If you prefer a more user-friendly approach, WordPress offers various iFrame plugins that simplify the embedding process. Here are three popular plugins worth considering:
Advanced iFrame Pro
Advanced iFrame Pro is a comprehensive iFrame plugin that provides advanced features and customization options to enhance your iFrame integration experience. Along with basic resizing capabilities, this plugin supports lazy loading, which improves page load times by loading content only when needed. It also offers responsive elements that adapt well to both desktop and mobile screens.
The free version of Advanced iFrame Pro allows you to perform essential tasks. However, if you require additional features and extended support, you can opt for the pro version, which costs $20 for a single purchase. With the pro version, you also have the option to extend support for a year by paying an additional $5.63.
Easy FancyBox
Easy FancyBox is another popular iFrame plugin for WordPress. It offers a range of useful features, including GDPR privacy compliance, which ensures that no user information is collected or stored. In addition to iFrames, this plugin allows you to embed various media formats, such as PDFs and SWF files.
The pro version of Easy FancyBox introduces advanced features like slideshow effects for embedded photos and additional options for shaping content blocks. It offers two licensing options: the Single Commercial license for $29, which is limited to one project and includes community support and future updates, and the Extended Commercial license for $119, which allows usage on unlimited projects and provides a year of premium support.
iFrame Plugin
For those seeking a lightweight and straightforward solution, the iFrame Plugin is an open-source option that focuses on simplicity and ease of use. While it lacks advanced features found in other plugins, it offers basic functionality through shortcode implementation. The plugin provides a list of simple parameters to help you adjust your iFrame block effortlessly.
Best Practices for Embedding iFrames
To ensure a smooth and optimized integration of iFrames into your WordPress site, consider the following best practices:
4.1 Content Selection:
Choose reputable and trusted sources for embedding iFrames to maintain the quality and reliability of the content displayed on your site.
4.2 Responsive Design:
Opt for responsive iFrames or adjust their dimensions appropriately to ensure they adapt well to different screen sizes and devices.
4.3 Security Measures:
Be cautious when embedding iFrames from external sources. Ensure that the content you are embedding does not pose any security risks or vulnerabilities to your website.
4.4 Testing and Validation:
Preview and test your iFrames thoroughly before publishing to ensure they display correctly and function as intended. Validate the HTML code to eliminate any potential errors.
Conclusion
iFrames provide a powerful and versatile tool for enhancing your WordPress website’s functionality and visual appeal by seamlessly integrating external content. Whether you choose the manual implementation method using HTML code or leverage user-friendly plugins, embedding iFrames can significantly enrich your visitors’ experience and add interactive elements to your site.
In this guide, we explored the concept of iFrames, their benefits, and two methods of embedding iFrames in WordPress. We also introduced three popular iFrame plugins and discussed best practices for optimal integration. Armed with this knowledge, you can confidently incorporate iFrames into your WordPress website, creating a more engaging and dynamic online presence.
Now it’s time to experiment with iFrames and unlock the full potential of your WordPress site. Happy embedding!