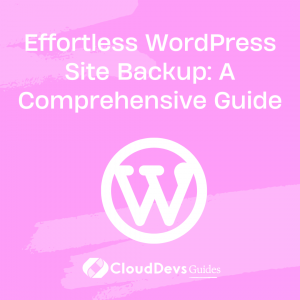Effortless WordPress Site Backup: A Comprehensive Guide
Table of Contents
As a responsible website owner, backing up your WordPress site should be at the top of your priority list. While WordPress itself is generally secure, unforeseen events such as security breaches or coding errors can wreak havoc on your site, resulting in data loss. To protect your hard work and ensure a swift recovery, regular backups are essential. In this guide, we will explore both manual methods and automated plugins to help you seamlessly backup your WordPress site.
1. Understanding How Backups Work
Before diving into the backup process, it’s important to grasp the fundamentals. Backups involve creating a duplicate copy of your website’s data and storing it in a secure location. When it comes to WordPress site backups, you’ll primarily deal with two types of data: your website’s files and its MySQL databases.
Website files encompass the core WordPress installation, plugins, themes, media files, and custom code. On the other hand, MySQL databases serve as repositories for your site’s essential data, including posts, users, comments, categories, and tags. To ensure a comprehensive backup, both the files and databases need to be backed up.
2. Manual Backup Methods
Backing up your WordPress site manually involves utilizing an FTP client to access your files and phpMyAdmin to manage your databases. While this method offers complete control over the backup process, its success heavily relies on the server’s connection stability. Follow the steps below to manually back up your site:
Step 1: Access Your WordPress Site via FTP
To begin, you’ll need an FTP client such as Filezilla. Configure the client by entering your server or hostname, username, password, and port number. Typically, this information can be found in your hosting control panel.
Step 2: Locate and Compress Your WordPress Files
Once connected, navigate to your WordPress files in the “Local Site” pane on the left, while the corresponding files on your hosting account will appear in the “Remote Site” pane on the right. Select the files you wish to back up and transfer them to your computer. To save space, compress the files by choosing the “Compress Items” option.
Step 3: Download the Files
After compressing the files, right-click on them and select “download.” It is highly recommended to save the files in a secure cloud storage location to ensure their protection.
Step 4: Access Your WordPress Database via phpMyAdmin
To back up your database, access phpMyAdmin through your hosting service’s control panel. Once inside phpMyAdmin, you’ll see a list of databases associated with your account.
Step 5: Export WordPress Databases
Select the desired databases and choose the export option. You can opt for a quick export of the complete database or choose specific tables for a custom export. Select the download format, preferably SQL, and save the file.
3. Restoring Your WordPress Site from a Backup
Restoring your WordPress site from a backup is relatively straightforward. Using the FTP client, establish a connection to your site and delete any existing files in the root directory. Next, upload and extract the files from the previously saved backup. If you need to restore the database, follow the same steps as for restoring the files.
4. Backup with Plugins
While manual backups offer control, they require regular manual execution. For a more automated approach, consider utilizing backup plugins. Here are three popular options:
BackupBuddy
BackupBuddy is a comprehensive backup plugin that allows you to back up your entire site, including pages, posts, themes, plugins, media files, and more. It offers automatic backups, allowing you to schedule and store backups in various cloud storage services. Additionally, it provides quick malware scans to safeguard your website during the backup process. Keep in mind that BackupBuddy is a premium plugin, and comes at a cost of $80. While it may be considered pricey for some users, the extensive features and lifetime support make it a worthwhile investment for those who prioritize comprehensive backup solutions.
Updraft
Updraft is another popular backup plugin that offers both scheduled and on-demand backups. The free version provides essential backup functionalities, while the premium version unlocks advanced features such as incremental backups, database encryption, personal support, and more cloud storage options. One notable advantage of Updraft is its efficient resource usage, ensuring faster backup processes compared to other plugins. However, some users have reported subpar customer support, so keep that in mind when making your decision.
Jetpack
Jetpack is a versatile plugin that not only offers backup capabilities but also encompasses various modules for visitor engagement, security, appearance, and writing. It features real-time automated cloud backups, with affordable pricing starting at less than $4 per month for the backup functionality alone. While Jetpack’s extensive features provide convenience, be aware that it may affect your site’s loading time and require you to log in to your WordPress.com account. Additionally, the user interface can feel cluttered due to the abundance of features.
5. Conclusion
Maintaining a secure and reliable backup of your WordPress site is crucial. Whether you opt for manual methods or leverage backup plugins, regularly backing up your site is the key to ensuring its safety and facilitating quick recovery in the event of data loss. Choose the approach that best suits your needs, and remember to test your backups periodically to verify their integrity. With a robust backup strategy in place, you can have peace of mind knowing that your hard work is protected. If you have any further questions or need assistance, feel free to leave a comment below.