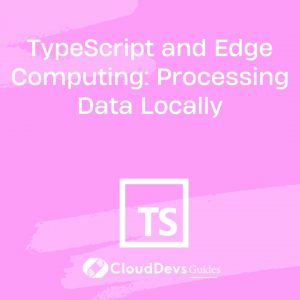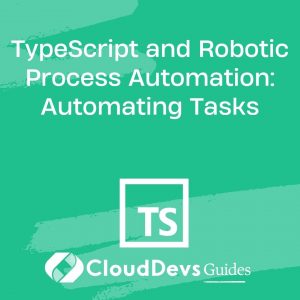TypeScript Debugging Tricks and Techniques
Debugging is an essential part of software development, allowing developers to identify and rectify issues in their code. While TypeScript offers many benefits such as static typing and better tooling, debugging can still be a challenging process due to the complexity of modern applications. In this guide, we’ll delve into advanced TypeScript debugging tricks and techniques that can significantly enhance your troubleshooting skills. From optimizing your development environment to utilizing powerful debugging tools, you’ll gain insights that will make your debugging process smoother and more efficient.
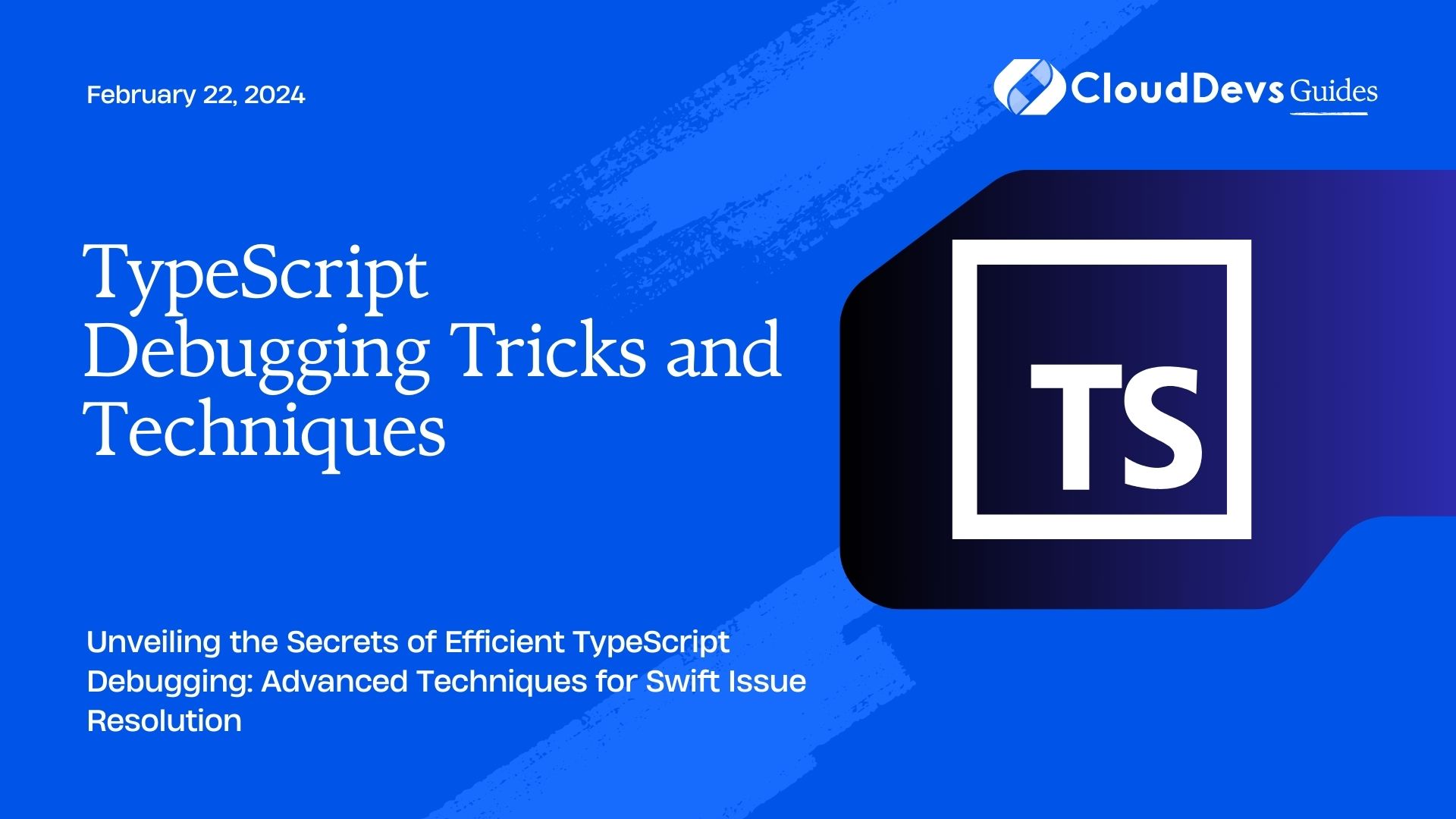
Table of Contents
1. Understanding the TypeScript Debugger
Before diving into advanced debugging techniques, it’s crucial to have a solid understanding of how the TypeScript debugger works. The debugger is a tool that enables developers to halt the execution of their code at specific breakpoints, inspect variables, and step through the code line by line. This process allows you to observe the program’s state and behavior, helping you identify errors and unexpected behaviors.
2. Setting Up a Robust Development Environment
2.1. Leveraging TypeScript Configuration
A well-configured TypeScript environment can significantly aid in the debugging process. Ensure that your tsconfig.json file is appropriately set up, including the “sourceMap” option. Source maps enable the debugger to map the compiled JavaScript code back to the original TypeScript code, making it easier to identify issues in the TypeScript source.
json
{
"compilerOptions": {
"sourceMap": true,
// Other options...
}
}
2.2. Integrating with IDEs Effectively
Modern Integrated Development Environments (IDEs) offer powerful debugging features tailored for TypeScript. Visual Studio Code (VS Code), for instance, provides a seamless debugging experience with its built-in TypeScript support. By installing the relevant extensions and configuring your launch settings, you can set breakpoints, inspect variables, and step through your code effortlessly.
3. Advanced Debugging Techniques
3.1. Logging and Tracing
Logging and tracing are fundamental techniques for debugging TypeScript applications. Strategic placement of log statements can provide insights into the flow of your program, variable values, and the occurrence of specific events. Utilize the console.log() function or more advanced logging libraries like Winston or Bunyan to output relevant information.
typescript
function calculateTotal(price: number, quantity: number): number {
console.log(`Calculating total for ${quantity} items at ${price} each.`);
const total = price * quantity;
console.log(`Total: ${total}`);
return total;
}
3.2. Conditional Breakpoints
Breakpoints are a developer’s best friend when it comes to debugging. However, setting breakpoints at every potentially problematic line can be overwhelming. Instead, consider using conditional breakpoints. These breakpoints are triggered only when a specified condition is met, saving you time and providing targeted insights.
typescript
function processOrder(order: Order): void {
if (order.items.length > 10) {
debugger; // Breakpoint only triggers for large orders
}
// Process the order...
}
3.3. Handling Asynchronous Code
Debugging asynchronous code in TypeScript can be challenging due to the non-linear execution flow. Utilize the async and await keywords for more readable asynchronous code, and employ try/catch blocks to handle errors effectively.
typescript
async function fetchData(url: string): Promise<Data> {
try {
const response = await fetch(url);
const data = await response.json();
return data;
} catch (error) {
console.error("An error occurred while fetching data:", error);
throw error;
}
}
4. Harnessing the Power of DevTools
4.1. Chrome DevTools for TypeScript
Google Chrome’s DevTools offer robust debugging capabilities for TypeScript applications. With source maps enabled, you can set breakpoints, inspect variables, and navigate through your TypeScript code directly within the browser.
- Open Chrome DevTools (F12 or Ctrl+Shift+I).
- Navigate to the “Sources” tab.
- Locate your TypeScript file under “file:///” or within your project’s workspace.
- Set breakpoints and step through your code as needed.
4.2. Source Maps Utilization
Source maps are essential for mapping compiled JavaScript code back to its TypeScript source, enabling more effective debugging. Ensure that source maps are generated during your TypeScript compilation process and that they’re correctly configured in your development environment.
In your tsconfig.json:
json
{
"compilerOptions": {
"sourceMap": true,
// Other options...
}
}
5. Leveraging Third-Party Debugging Tools
5.1. Augury for Angular Applications
If you’re working with Angular, the Augury extension provides a suite of debugging tools tailored for Angular applications. Augury helps visualize component trees, state changes, and performance metrics, allowing for more in-depth debugging of your Angular projects.
5.2. Debugging React Apps with React Developer Tools
For React applications, the React Developer Tools browser extension is invaluable. It allows you to inspect component hierarchies, props, and state, providing a comprehensive view of your React app’s structure and behavior.
6. Profiling and Performance Optimization
6.1. Identifying Bottlenecks in Your Code
Debugging isn’t just about fixing errors; it’s also about optimizing performance. Profiling tools help identify bottlenecks in your code, such as slow-running functions or memory leaks. Utilize tools like the Chrome Performance tab or third-party profilers to pinpoint areas for improvement.
6.2. Using Performance Analysis Tools
Tools like Lighthouse and WebPageTest can analyze your application’s performance from various angles. They provide recommendations for improving loading times, rendering performance, and other critical metrics.
7. Testing and Debugging in Production
7.1. Remote Debugging Techniques
Debugging doesn’t end in the development environment; it’s also important to address issues that arise in production. Remote debugging allows you to attach a debugger to a running instance of your application, even in a production environment. This can be immensely helpful for diagnosing and fixing live issues.
7.2. Error Monitoring and Reporting
Integrate error monitoring tools like Sentry or Rollbar into your application to receive real-time notifications about errors that occur in production. These tools capture error details and help you diagnose issues more efficiently.
8. Continuous Integration and Debugging
8.1. Incorporating Debugging in CI/CD Pipelines
Incorporate debugging practices into your Continuous Integration and Continuous Deployment (CI/CD) pipelines. Automated tests that include debugging scenarios can catch issues early in the development process, reducing the risk of bugs reaching production.
8.2. Automated Testing for Debugging
Write automated tests that simulate debugging scenarios. For instance, create tests that intentionally trigger edge cases or errors to ensure that your debugging tools are effective and your code can be debugged reliably.
Conclusion
Mastering advanced TypeScript debugging techniques is a valuable skill for every developer. From setting up your development environment to leveraging powerful tools like Chrome DevTools and third-party extensions, you can streamline your debugging process and enhance your ability to identify and fix issues effectively. Remember, debugging isn’t just about fixing errors; it’s about understanding your code deeply and continuously improving its quality. By adopting these techniques, you’ll become a more proficient TypeScript developer, capable of producing robust and high-performing applications.
Table of Contents